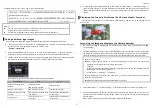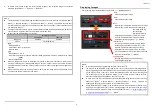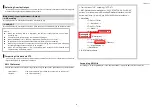r.002
-002
4
Selecting Overlay Output
When the overlay is selected, you can chose whether the contents is overlaid onto HD recording clips
or output video signals such as HDMI and SDI, or both.
[Main Menu]
→
[Overlay Settings]
→
[Output]
HD Recording
For setting whether to overlay the contents on HD recording clip.
HDMI/SDI
For setting whether to overlay the contents on video output such as HDMI, SDI and AV Output terminal.
Importing title data via FTP
You can import title 1 and title 2 pre-input data as an XML file via FTP. This is useful when you want to
import title data which is prepared in advance.
XML file format
Edit the <Description> and <Creator> tag element using the XML editor. (Indicated by the frames below)
<Description>:
Title 2 pre-input data (up to 2047 bytes. Each line: up to 32 bytes)
<Creator>:
Title 1 (up to 36 bytes)
Importing XML file
According to “Importing Metadata” in the “INSTRUCTIONS”, import the XML file into the camera.
Memo
:
When the recording format is “HD+Web”, the overlay is always present on the “Web”
recording clip.
The overlay is always present on the live streaming images.
When [HDMI/SDI] is “Off”, [AV Set]
→
[Video Set]
→
[Display On TV] is set to “---“.
[Output] cannot be changed while the camera is recording or live streaming.
When using the SD side cut output function while recording the contents in HD mode, the
left and right edges of the contents may be cropped.
When the recording format is “HD”, the overlay display settings are also reflected when
switched to the Time Stamp output.
<?xml version="1.0" encoding="UTF-8"?>
<NRT-MetaInterface lastUpdate="2012-07-26T18:06:21+09:00"
xmlns="urn:schemas-proHD:nonRealTimeMetaInterface:ver.1.00"
xmlns:xsi="http://www.w3.org/2001/XMLSchema-instance">
<MetaData>
<Title1></Title1>
<!—Not Used -->
<Title2></Title2>
<!—blank -->
<Description>
Message B-1
Message B-2
Message B-3
</Description>
<!-- ,max2047bytes -->
<Creator>
Message A
</Creator>
<!-- ,max36bytes -->
</MetaData>
</NRT-MetaInterface>