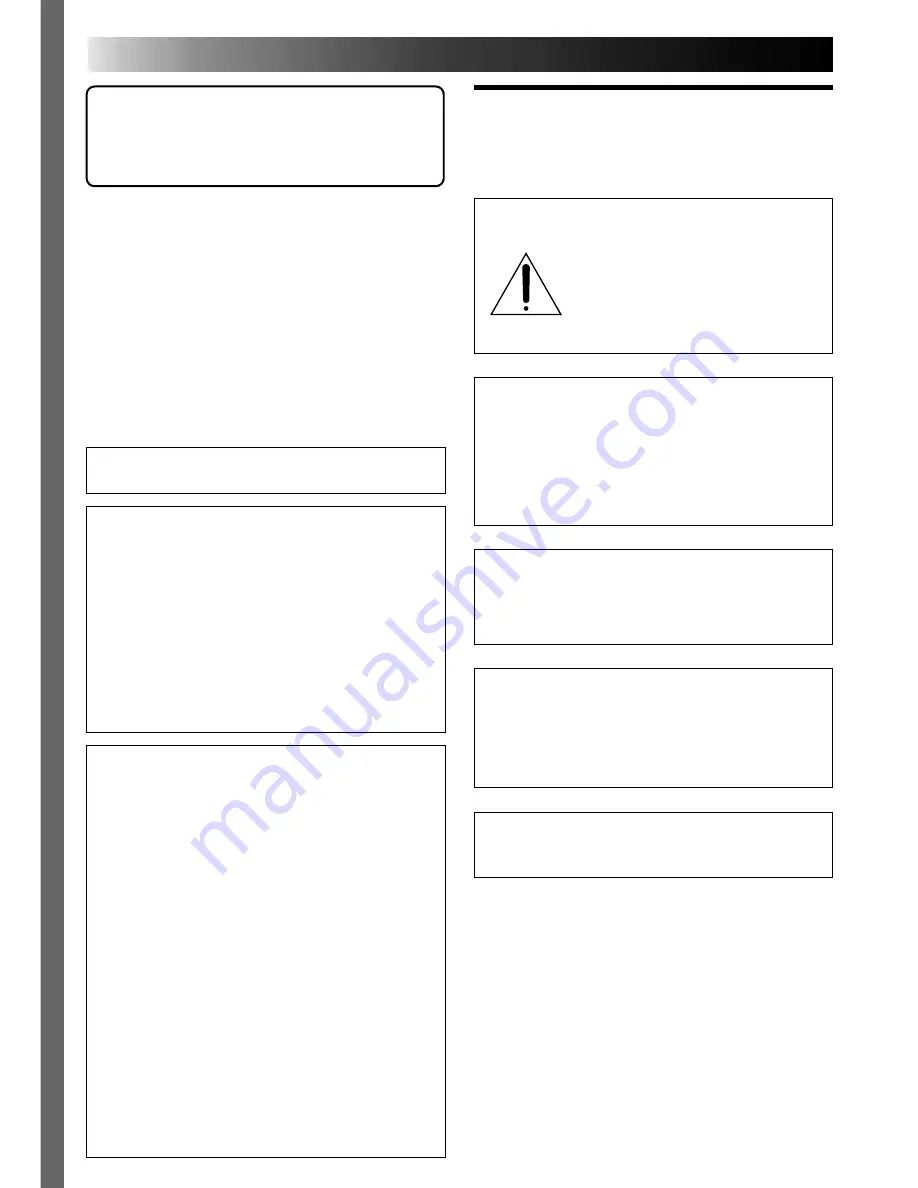
2
EN
SAFETY
PRECAUTIONS
Dear Customer,
Thank you for purchasing this VIDEO CAPTURE
DOCKING STATION. Before use, please read the
safety information and precautions contained in the
following pages to ensure safe use of this product.
Using This Instruction Manual
• All major sections and subsections are listed in the
Table Of Contents (
Z
pg. 7 – 9).
• Notes appear after most subsections. Be sure to read
these as well.
• Basic and advanced features/operation are separated for
easier reference.
It is recommended that you . . .
.... refer to “Controls and Connectors” (
Z
pg. 12) and
familiarize yourself with connector locations before
use.
.... read thoroughly the Safety Precautions and Safety
Instructions that follow. They contain extremely
important information regarding the safe use of your
new VIDEO CAPTURE DOCKING STATION.
CAUTION:
TO REDUCE THE RISK OF FIRE,
DO NOT REMOVE COVER (OR
BACK). NO USER–SERVICEABLE
PARTS INSIDE. REFER SERVICING
TO QUALIFIED SERVICE
PERSONNEL.
You are recommended to carefully read the cautions
on pg. 5 and 6 before use.
Declaration of Conformity
Model Number :
GV-DS2U
Trade Name :
JVC
Responsible party :
US JVC CORP.
Address :
41 Slater Drive, Elmwood Park,
N. J. 07407
Telephone Number : (201) 794–3900
This device complies with Part 15 of FCC Rules.
Operation is subject to the following two conditions:
(1) This device may not cause harmful interference, and
(2) this device must accept any interference received,
including interference that may cause undesired
operation.
Change or modifications not approved by the party
responsible for compliance could void the user’s
authority to operate the equipment. This equipment has
been tested and found to comply with the limits for a
Class B digital device, pursuant to Part 15 of the FCC
Rules. These limits are designed to provide reasonable
protection against harmful interference in a residential
installation. This equipment generates, uses, and can
radiate radio frequency energy and, if not installed and
used in accordance with the instructions, may cause
harmful interference to radio communications.
However, there is no guarantee that interference will
not occur in a particular installation.
If this equipment does cause harmful interference to
radio or television reception, which can be determined
by turning the equipment off and on, the user is
encouraged to try to correct the interference by one or
more of the following measures:
Reorient or relocate the receiving antenna.
Increase the separation between the equipment and
receiver.
Connect the equipment into an outlet on a circuit
different from that to which the receiver is connected.
Consult the dealer or an experienced radio/TV
technician for help.
WARNING:
TO PREVENT FIRE OR SHOCK
HAZARD, DO NOT EXPOSE
THIS UNIT TO RAIN OR
MOISTURE.
When using the Video Capture Docking Station, use
the AA-V90U AC Adapter/Charger (optional or
provided with the camcorder).
NOTE:
The rating plate (serial number plate) and safety
caution are on the bottom of the VIDEO CAPTURE
DOCKING STATION.
This Class B digital apparatus meets all requirements
of the Canadian Interference – Causing Equipment
Regulations.
“Cet appareil numérique de la classe B respecte toutes
les exigences du Règlement sur le matériel brouilleur
du Canada.”
Summary of Contents for GV-DS2
Page 44: ...44EN MEMO ...
Page 74: ......

















