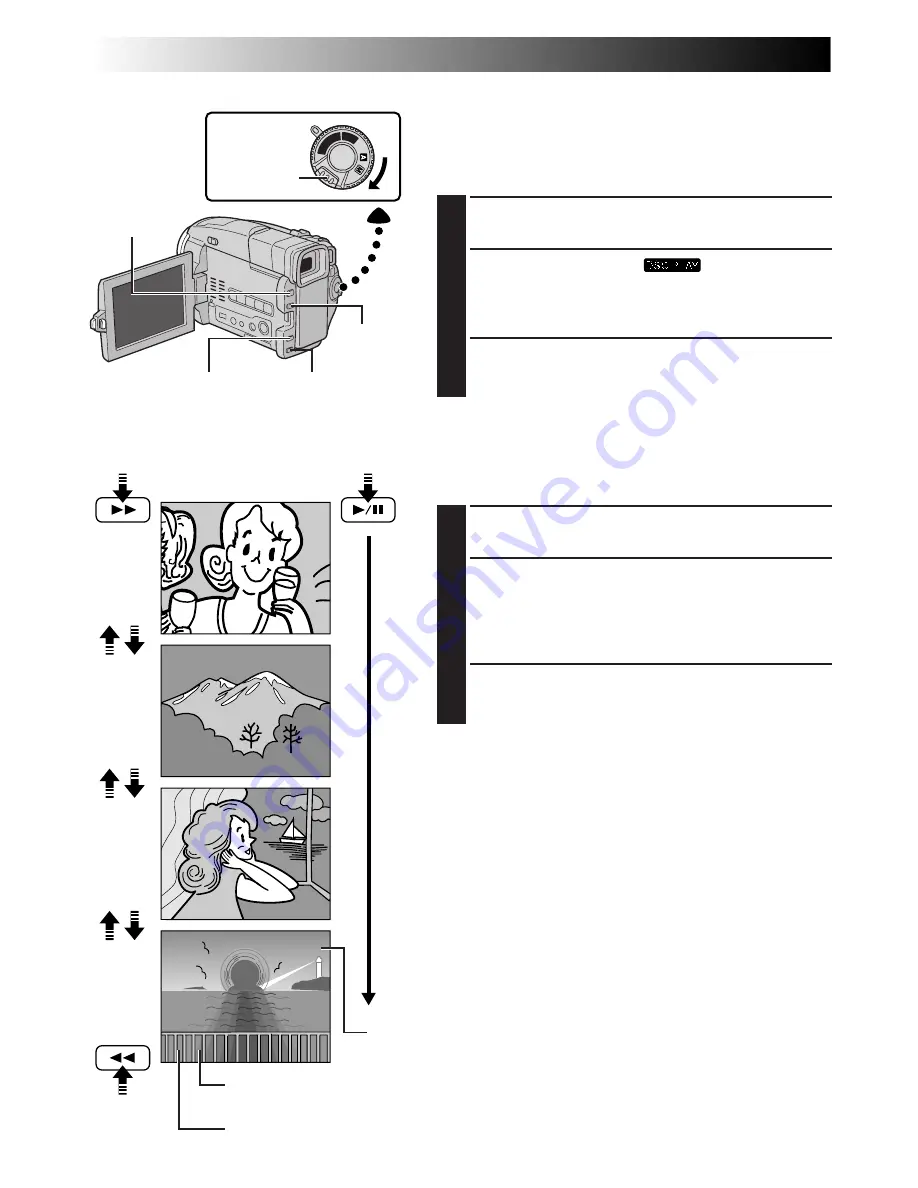
48
EN
OFF
DS
C
PL
AY PLAY
13 / 24
100–0013
12 / 24
100–0012
11 / 24
100–0011
10 / 24
100–0010
Power Switch
Lock Button
Normal Playback
Images shot with the camcorder are automatically
numbered, then stored in numerical order in the
MultiMediaCard. You can view the stored images, one at a
time, much like flipping through a photo album.
1
Load a MultiMediaCard (
Z
pg. 12).
2
Set the Power Switch to “
” while pressing
down the Lock Button. Open the LCD monitor fully
or pull out the viewfinder fully.
•A stored image is displayed.
3
Press
3
to display the next image.
Press
2
to display the previous image.
Auto Playback
You can run through all the images stored in memory
automatically.
1
Perform steps
1
and
2
above.
2
Press
4
/
6
.
•If you press
2
during Auto Playback, images are
displayed in descending order.
•If you press
3
during Auto Playback, images are
displayed in ascending order.
3
To end Auto Playback, press
5
.
NOTE:
Even if you shoot a new image after playing back a low-
numbered one, this will not overwrite an existing image,
because new images are automatically stored after the last-
recorded one.
PLAYBACK
Basic Playback For D.S.C.
[For Normal Playback]
To display the next image
Display
[For Auto Playback]
Stop (
5
)
Button
To display the
previous
image
Image number
Displays the index number of the image file (
Z
pg. 49).
Total number of images
Displays the total number of stored images.
Rewind (
2
) Button
Fast-Forward (
3
)
Button
Directory and File names
Displays the directory and file names (
Z
pg. 49).
Play (
4
/
6
)
Button






























