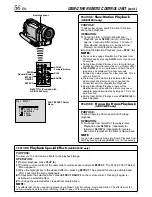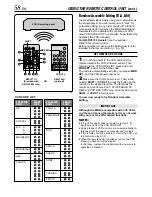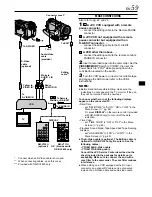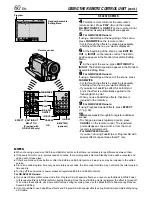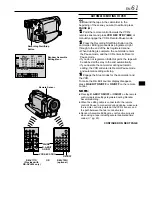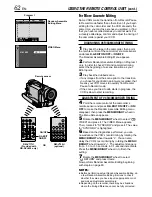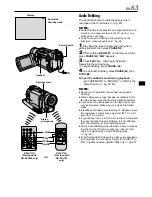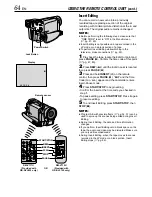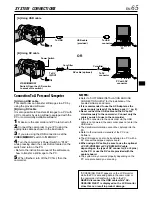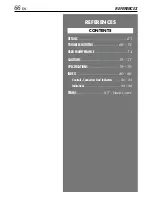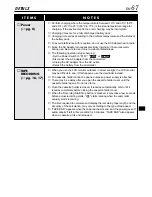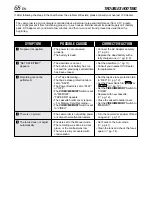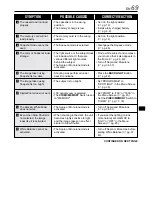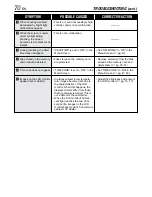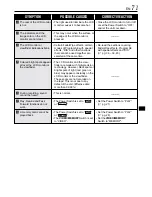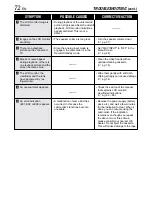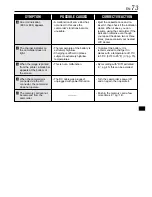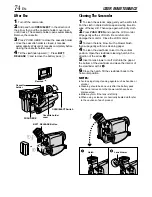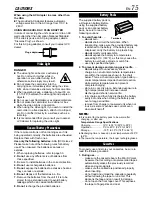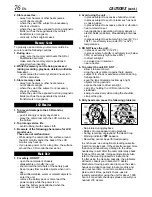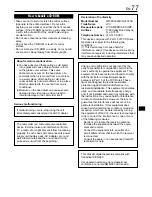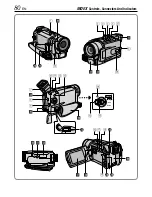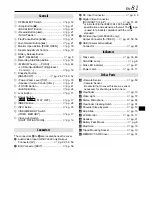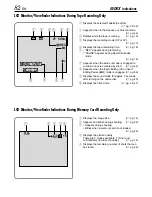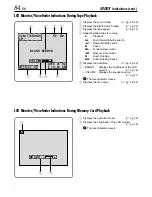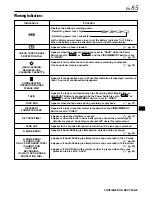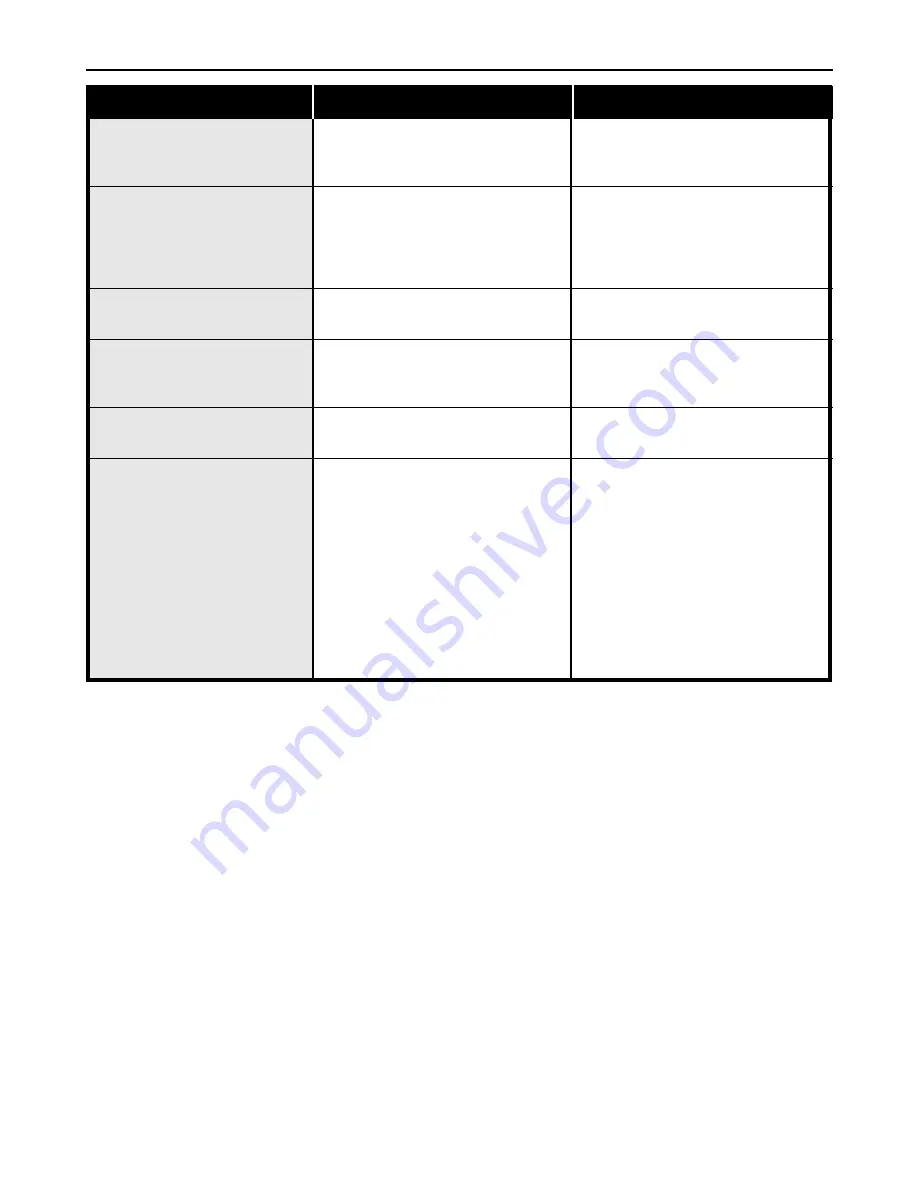
70
EN
TROUBLESHOOTING
(cont.)
SYMPTOM
POSSIBLE CAUSES
CORRECTIVE ACTION
^
When shooting a subject
illuminated by bright light,
vertical lines appear.
&
When the screen is under
direct sunlight during
shooting, the screen
becomes red or black for an
instant.
*
During recording, the date/
time does not appear.
(
Files stored on the memory
card cannot be deleted.
)
Time code does not appear.
q
Images on the LCD monitor
appear dark or whitish.
• This is a result of exceedingly high
contrast, and is not a malfunction.
• This is not a malfunction.
• “DATE/TIME” is set to “OFF” in the
Menu Screen.
• Files stored on the memory card
are protected.
• “TIME CODE” is set to “OFF” in the
Menu Screen.
• In places subject to low tempera-
ture, images become dark due to
the characteristics of the LCD
monitor. When this happens, the
displayed colors differ from those
that are actually recorded. This is
not a defect of the camcorder.
• When the LCD monitor's fluores-
cent light reaches the end of its
service life, images on the LCD
monitor become dark. Consult your
nearest JVC dealer.
————
————
• Set “DATE/TIME” to “ON” in the
Menu Screen (
墌
pg. 47).
• Remove protection from the files
stored on the memory card and
delete them (
墌
pg. 30, 31).
• Set “TIME CODE” to “ON” in the
Menu Screen (
墌
pg. 47, 48).
• Adjust the brightness and angle of
the LCD monitor (
墌
pg. 16, 17).