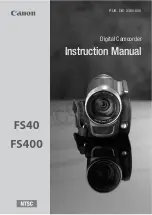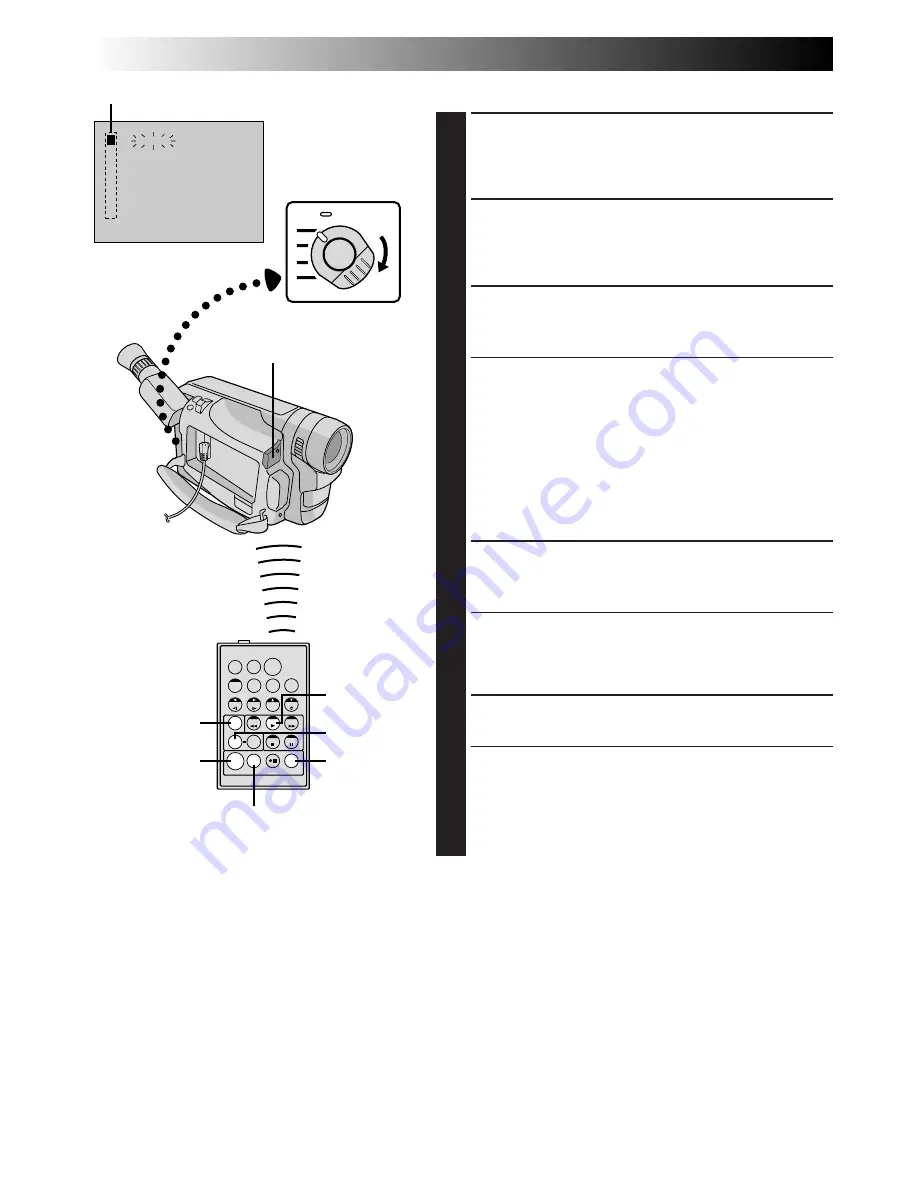
52
EN
T
W
1
– – – – : – – ~
2
3
~
4
~
5
~
6
~
7
~
8
~
TIME CODE
IN
OUT
MODE
– – : – –
0 0 : 0 0
TOTAL
SELECT SCENES (cont.)
6
SET EDIT-IN POINT
At the beginning of the scene, press
EDIT IN/OUT
on
the remote control. The Edit-In position appears on
the Random Assemble Editing Menu.
7
SET EDIT-OUT POINT
At the end of the scene, press
EDIT IN/OUT
. The
Edit-Out position appears on the Random Assemble
Editing Menu.
8
USE FADE/WIPE ON SCENE
TRANSITION (IF NECESSARY)
Press
FADE/WIPE
.
•Cycle through the effects by pressing repeatedly,
and stop when the one you want is displayed.
•If you select a Fade/Wipe effect for an Edit-Out
point, the effect is automatically applied to the
following Edit-In point.
•You cannot use a Picture Wipe/Dissolve at the end
of the last scene.
•When you use Fade/Wipe effects, that time is
included in the total time (this does not apply to
Picture Wipe/Dissolve).
1
9
USE PROGRAMME AE WITH SPECIAL
EFFECTS (IF NECESSARY)
Press
EFFECT
.
•Cycle through the effects by pressing repeatedly,
and stop when the one you want is displayed.
•You can use Classic Film, Monotone, Sepia or
Strobe mode.
10
REGISTER ADDITIONAL SCENES
Repeat steps
6
through
9
.
•To change previously registered points, press
CANCEL
on the remote control. The registered
points disappear, one at a time, from the most
recently registered point.
•If you are not using Fade/Wipe or Programme AE
with special effects, repeat steps
6
and
7
only.
USING THE REMOTE CONTROL UNIT
(cont.)
PLAY
R.A.EDIT
ON/OFF
EFFECT
Random Assemble
Editing Menu
Programme
Power Switch
Remote sensor
CANCEL
RM-V712U
(provided)
EDIT IN/OUT
FADE/WIPE
NOTES:
●
When the source tape has more than 2 identical time codes (
Z
pg. 20), the camcorder may not find the
Edit-In point you chose and a malfunction may occur.
●
When choosing a scene, set Edit-In and Edit-Out points so that there is a relatively large difference between
them.
●
If the search time for an in-point exceeds 5 minutes, the recording deck’s Record-Standby mode will be
cancelled and editing will not take place.
●
If there are blank portions before or after the Edit-In and Edit-Out points, a blue-backed screen may be
included in the edited version.
●
Since time codes register time only as accurately as seconds, the time code total time may not match the
total programme time exactly.
●
Turning off the camcorder’s power erases all registered Edit-In and Edit-Out points.
●
If you select Sepia or Monotone mode from Programme AE with special effects, you cannot use the Dissolve
or Black & White Fader. In this case the Dissolve or Black & White indicator begins blinking. Once the next
Edit-In point is registered, the effect is turned off. To combine these effects, use Sepia or Monotone during
recording, then use Dissolve or Black & White Fader during Random Assemble Editing.