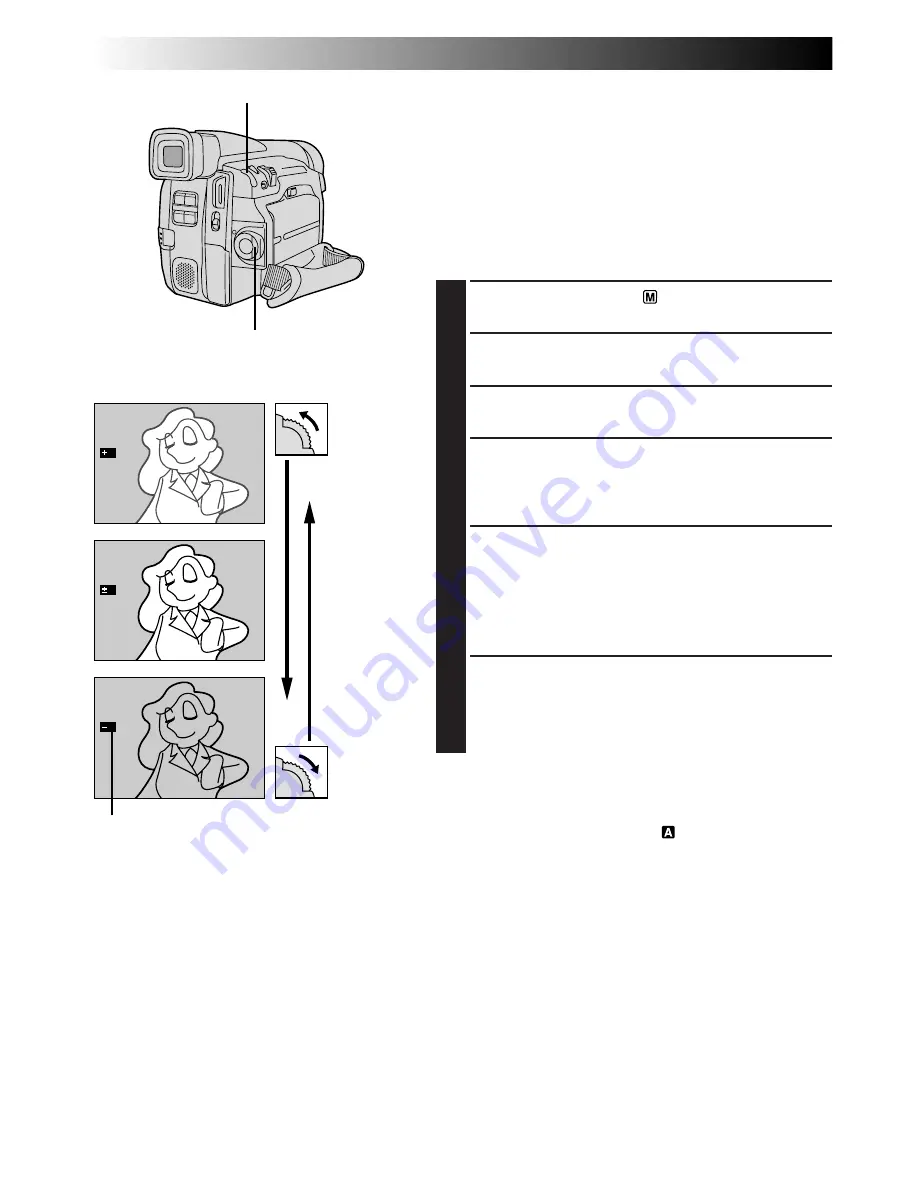
26
EN
EXP.
0
EXP.
6
EXP.
6
RECORDING
Advanced Features (cont.)
Exposure Control
This feature automatically adjusts the iris for the best
available picture quality, but you can override it and make
the adjustment manually. Manual exposure adjustment is
recommended in the following situations:
•
When shooting using reverse lighting or when the
background is too bright.
•
When shooting on a reflective natural background such
as at the beach or when skiing.
•
When the background is overly dark or the subject light.
1
Set the Power Switch to “
”.
2
Press MENU/BRIGHT. The Recording Menu appears.
3
Rotate MENU/BRIGHT to move the highlight bar to
“EXPOSURE”, then press it.
4
Rotate MENU/BRIGHT to display “MANUAL”, then
press it. The Recording Menu disappears. “EXP.” and
the highlight bar on the exposure control indicator
are displayed.
5
To brighten the image, rotate MENU/BRIGHT
downward. The exposure control indicator increases
(m6).
To darken the image, rotate MENU/BRIGHT upward.
The exposure control indicator decreases (maximum
–6).
6
Press MENU/BRIGHT. Exposure adjustment is
complete. The indication “EXP.” changes to
“MANUAL” and the highlight bar on the exposure
control indicator goes out.
•If you want to reset the exposure, repeat step 2.
To Return To Automatic Exposure Control . . .
.... rotate MENU/BRIGHT to display “AUTO” then press
it in step 4. The exposure control indicator disappears.
Or, set the Power Switch to “
”.
NOTE:
When the power is turned off, Exposure Control will be
reset to “AUTO”.
Power Switch
MENU/BRIGHT Dial
To darken
the image
To brighten
the image
Exposure control indicator






























