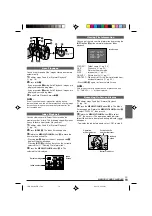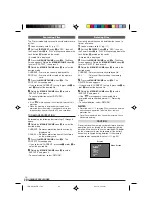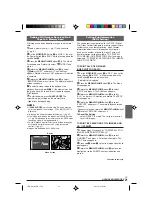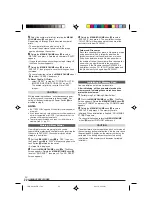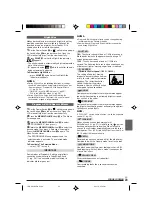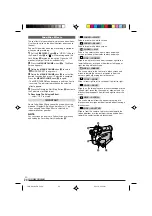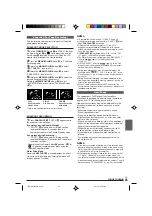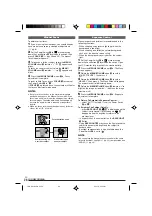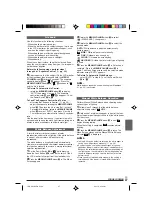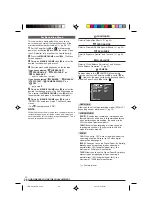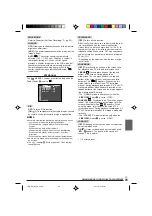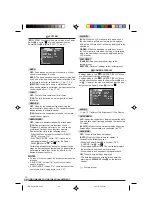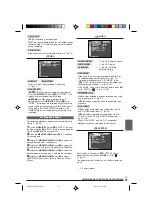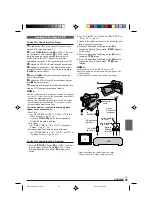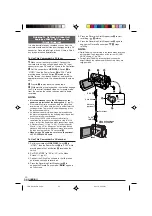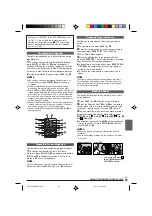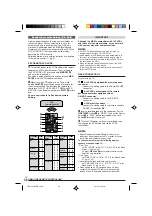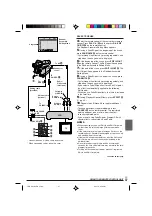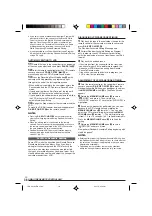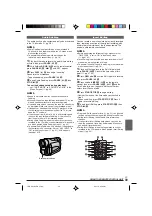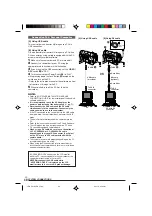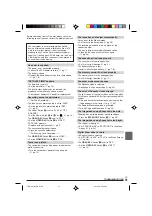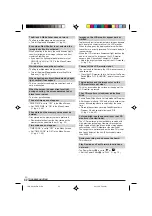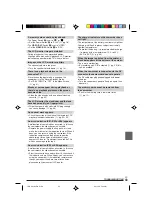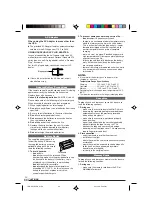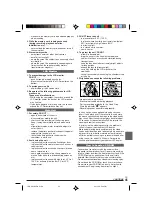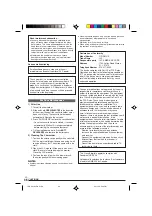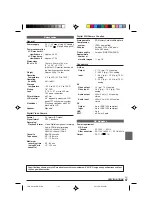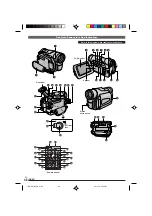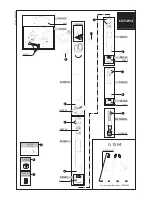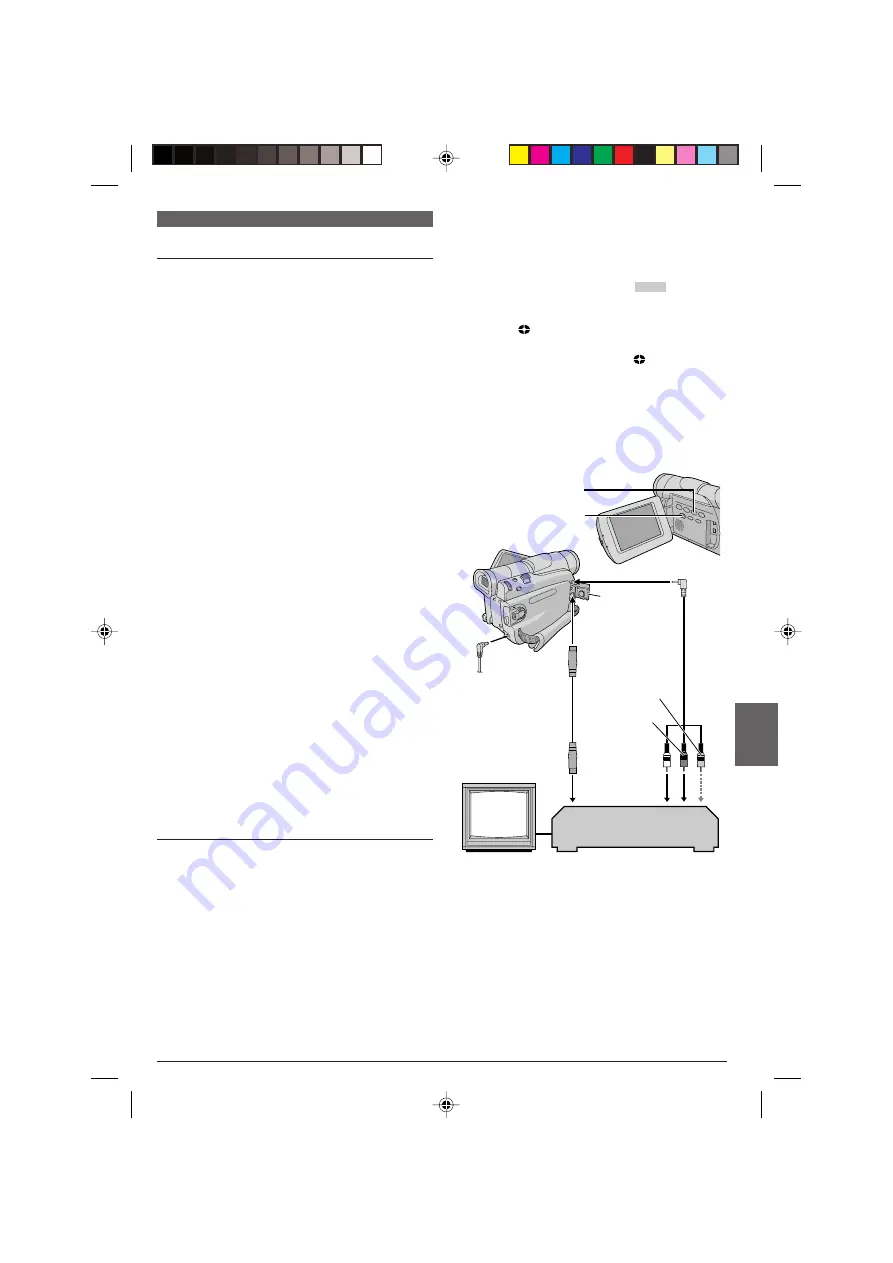
EN
33
7
4
DUBBING
Dubbing To Or From A VCR
To Use This Camcorder As A Player
1
Following the illustration, connect the camcorder
and the VCR. Also refer to pg. 16.
2
Set the
VIDEO/DSC
Switch
4
to “VIDEO”, then set
the camcorder’s Power Switch
u
to “PLAY” while
pressing down the Lock Button
y
located on the
switch, turn on the VCR’s power, and insert the
appropriate cassettes in the camcorder and the VCR.
3
Engage the VCR’s AUX and Record-Pause modes.
4
Engage the camcorder’s Play mode to find a spot
just before the edit-in point. Once it is reached, press
4
/
6
7
on the camcorder.
5
Press
4
/
6
7
on the camcorder and engage the
VCR’s Record mode.
6
Engage the VCR’s Record-Pause mode and press
4
/
6
7
on the camcorder.
7
Repeat steps
4
through
6
for additional editing, then
stop the VCR and camcorder when finished.
NOTES:
●
As the camcorder starts to play your footage it will appear
on your TV. This will confirm the connections and the AUX
channel for dubbing purposes.
●
Before you start dubbing, make sure that the indications
do not appear on the connected TV. If they do, they are
being recorded onto the new tape.
To choose whether or not the following displays
appear on the connected TV . . .
• Date/Time
..... set “DATE/TIME” to “AUTO”, “ON” or “OFF” in the
Menu Screen (
墌
pg. 30, 32).
Or, press
DISPLAY
U
on the remote control to
turn on/off the date indication.
• Time Code
..... set “TIME CODE” to “ON” or “OFF” in the Menu
Screen (
墌
pg. 31, 32).
• Indications other than date/time and time code
..... set “ON SCREEN” to “LCD”, “LCD/TV” or “OFF” in
the Menu Screen (
墌
pg. 30, 32).
Connector
cover
*
* When connecting the cables, open this cover.
** Connect when an S-Video cable is not used.
VCR
TV
To AV
(
To
S-VIDEO
q
Audio/
Video cable
(provided)
White to
AUDIO L
IN or OUT
Red to AUDIO
R IN or OUT
To S-VIDEO
IN or OUT
S-Video cable
(optional)
Yellow to VIDEO
**
IN or OUT
2.
Set “S/AV INPUT” to “ON” and set “REC MODE” to
“SP” or “LP” (
墌
pg. 31).
3.
Connect the cables as shown in the illustration and
load a cassette to record on.
4.
Press the Recording Start/Stop button
e
to
engage the Record-Pause mode. “
AV. IN
” appears
on the screen.
5.
Press the Recording Start/Stop button
e
to start
recording.
3
rotates.
6.
Press the Recording Start/Stop button
e
again to
engage the Record-Pause mode.
3
stops
rotating.
NOTES:
●
After dubbing, set “S/AV INPUT” back to “OFF”.
●
Analog signals can be converted to digital signals with
this procedure.
●
It is also possible to dub from another camcorder.
To Use This Camcorder As A Recorder
1.
Set the
VIDEO/DSC
Switch
4
to “VIDEO”, then set
the camcorder’s Power Switch
u
to “PLAY” while
pressing down the Lock Button
y
located on the
switch.
1 GR-D91US EN 23-34
02.11.6, 2:15 PM
33