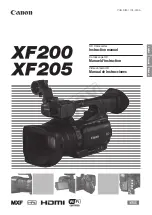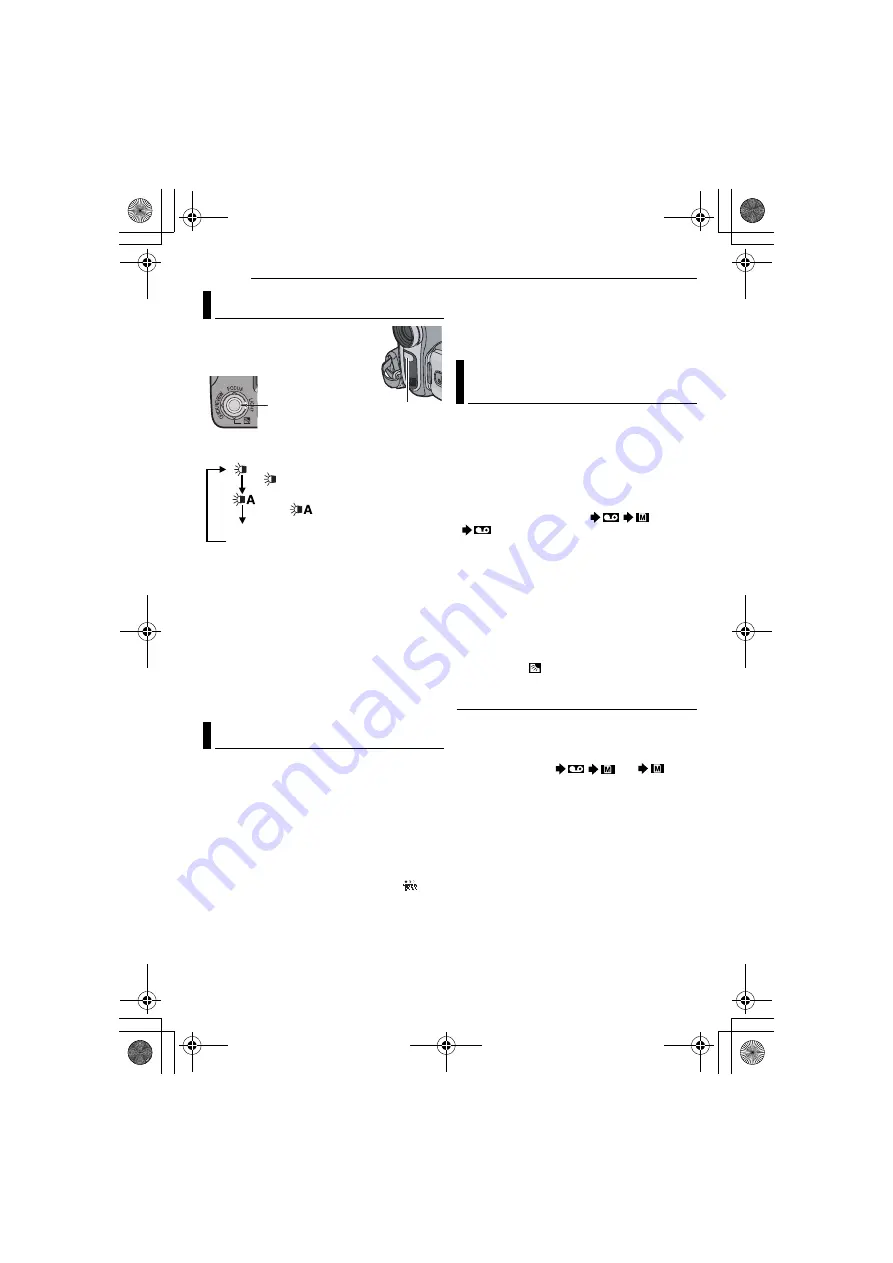
MasterPage: Heading0_Left
38
EN
FEATURES FOR RECORDING
LED Light can be used to brighten
the subject in the dark place
during video recording or D.S.C.
shooting.
1
Press
LIGHT
repeatedly to change the
setting.
2
Press the Recording Start/Stop Button to
start video recording or
SNAPSHOT
to shoot a
still image.
NOTES:
●
Be careful not to point the LED Light directly to
eyes.
●
If the light does not reach the subject when the
LED Light setting is “ON”, the Night-Scope
function will be activated, and makes it possible to
shoot the subject brighter.
●
Since subjects are shot at a reduced shutter
speed when the LED Light setting is “ON”, they
will appear slightly blurred.
This feature is useful for recording or playing
back precious or hard-to-see moments at a slow
speed. Sound is recorded and played back in
real time.
1
Set the
VIDEO/MEMORY
Switch to “VIDEO”.
2
Set the Power Switch to
“REC”
or
“PLAY”
.
●
If set to “REC”, the recording mode should be set
to “
M
”.
3
Set “SNAP/SLOW” to “SLOW”.
pg. 33, 35) The Live Slow indicator “
”
appears.
4
Press
SLOW
during recording or playback.
●
The moving pictures are divided into four
frames. They are recorded or played back for
1.5 seconds, and then normal recording or
playback resumes
NOTES:
●
This feature is effective when the recording mode
selection is set to both “
A
” or “
M
”.
●
Live Slow cannot be used when the 16:9 Wide
mode is selected.
This feature lets you record still images that look
like photographs onto a tape.
1
Set the
VIDEO/MEMORY
Switch to “VIDEO”.
2
Set the Power Switch to
“REC”
.
3
Set the recording mode to “
M
”
.
4
Set “SNAP/SLOW” to “SNAP”. (
5
Set “REC SELECT”
to “
/
” or
“
“. (
6
Press
SNAPSHOT
.
●
The “
O
” indication appears and a still image
will be recorded for approx. 5 seconds, then the
camcorder re-enters the Record-Standby mode.
●
You can perform Snapshot also during recording.
A still image will be recorded for approx.
5 seconds, then the normal recording resumes.
●
Snapshot is effective when the recording mode
selection is set to both “
A
” or “
M
”.
●
If the image taken by snapshot is too dark or too
bright, select
or
“SPOTLIGHT”
Motor Drive Mode
Keeping
SNAPSHOT
pressed in step
provides
an effect similar to serial photography. (Interval
between still images: approx. 1 second)
●
The Motor Drive mode is disabled when “REC
SELECT” is set to “
/
” or “
”
(memory card icon). (
LED Light
Live Slow
LED Light
LIGHT
No
display
Turns off the light.
The light is on always.
(
appears.)
The light turns on automatically when
dark. (
appears.)
Snapshot (Record Still Image On
Tape)
GR-D770EK_GR-D760EK_EN.book Page 38 Thursday, December 14, 2006 4:18 PM