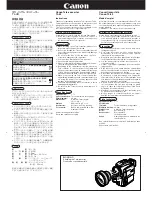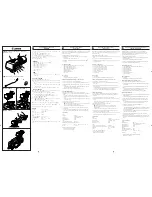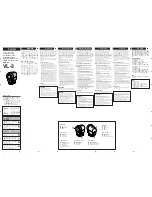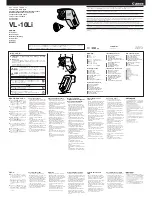EN
35
MENUS FOR DETAILED ADJUSTMENT
MasterPage: Start_Right
[640 x 480 F]
/
640 x 480 S
The Image Size mode can be selected to best
match your needs. Two Picture Quality modes
are available: FINE (
) and STANDARD
(
) (in order of quality).
NOTE:
The number of storable images depends on the
selected picture quality as well as the composition
of the subjects in the images and the type of
memory card being used. (
* Available only when the
VIDEO/MEMORY
Switch
is set to “MEMORY”
VTR
Available only when the
VIDEO/MEMORY
Switch
is set to “VIDEO”.
[SP]*
: To record in the SP (Standard Play) mode
LP
: Long Play–more economical, providing 1.5
times the recording time.
*
SP indicator does not appear on the screen.
NOTES:
●
and Insert Editing
are possible on tapes recorded in the
SP mode.
●
It is recommended that tapes recorded in the LP
mode on this camcorder be played back on this
camcorder.
●
If the recording mode is switched, the playback
picture will be blurred at the switching point.
●
During playback of a tape recorded on another
camcorder, blocks of noise may appear or there
may be momentary pauses in the sound.
[12BIT]
: Enables video recording of stereo
sound on four separate channels, (Equivalent to
the 32 kHz mode of previous models.)
16BIT
: Enables video recording of stereo sound
on two separate channels. (Equivalent to the
48 kHz mode of previous models.)
[SNAP
]:
Snapshot mode
SLOW
:
Live Slow mode
For details on the procedure, refer to “Live Slow”
(
pg. 38) and “Snapshot (Record Still Image
On Tape)” (
(TAPE)
: When Snapshot recording is
performed with the
VIDEO/MEMORY
Switch set
to “VIDEO”, still images are recorded only onto
the tape.
/
(TAPE/CARD)
: When Snapshot
recording is performed with the
VIDEO/
MEMORY
Switch set to “VIDEO”, still images
are recorded not only onto the tape but also in
the memory card (640 x 480 pixels).
[
(CARD)]
: When Snapshot recording is
performed with the
VIDEO/MEMORY
Switch Set
to “VIDEO”, still images are recorded into the
Memory Card only. Select this setting to perform
Dual Rec. (
IMAGE SIZE*
REC MODE
SOUND MODE
640
F
640
S
SNAP/SLOW
REC SELECT
CONTINUED ON NEXT PAGE
GR-D770EK_GR-D760EK_EN.book Page 35 Thursday, December 14, 2006 4:18 PM