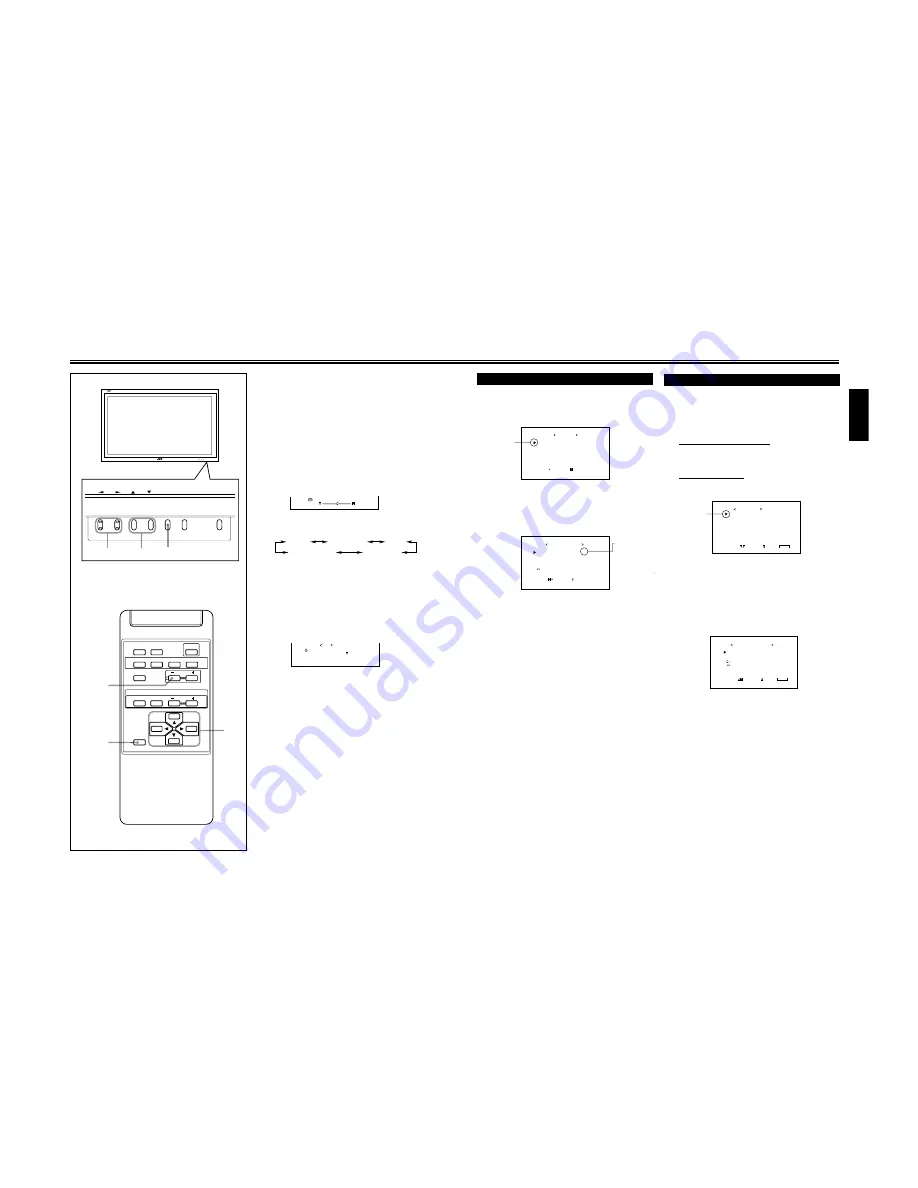
1-11
19
ENGLISH
Adjusting the Color Temperature
The adjusted setting applies to all inputs.
1
Press MENU/EXIT (or MENU on the
Monitor) to display the Main Menu.
2
Press
5
/
∞
to move the cursor (
3
) to
“FUNCTION SELECT.”
3
Press
3
to display the Function
Selection Menu.
4
Press
5
/
∞
to move the cursor (
3
) to
“COLOR TEMP.”
5
Press
2
/
3
to make an adjustment.
Each time you press the button, the color temperature
alternates between “HIGH” and “LOW.”
HIGH
:
To make the screen become bluish.
LOW
:
To make the screen become reddish.
6
Press MENU/EXIT (or MENU on the
Monitor) twice to exit from the menu
operations.
Note:
• To make a fine adjustment, adjust “WHITE BALANCE” (see
the right column).
Adjusting the White Balance
G GAIN, B GAIN and R GAIN can be finely adjusted
separately for “HIGH” and “LOW” settings of the color
temperature.
When using plural numbers of the Monitors, this can be
useful to have the same color on each screen.
1
On the remote control:
Press MENU/EXIT while holding
VOLUME – to display the Setup Menu.
On the Monitor:
Press MENU while holding
2
to display
the Setup Menu.
2
Press
5
/
∞
to move the cursor (
3
) to
“WHITE BALANCE.”
• The Setup Menu consists of two pages. If you keep
pressing
5
/
∞
, you can move to the other page from
the current page.
3
Press
3
to display the White Balance
Adjustment Menu.
4
Press
5
/
∞
to move the cursor (
3
) to the
item you want to adjust.
5
Press
2
/
3
to adjust the selected item.
6
Repeat steps 4 and 5 to adjust the other
items.
7
Press MENU/EXIT (or MENU on the
Monitor) twice to exit from the menu
operations.
Notes:
• Adjustable range will vary among the Monitors.
• “MAX” may appear soon after you begin adjustment. This
is normal but not a malfunction.
P I C T U R E A D J .
S I Z E / P O S I T I O N A D J .
F U N C T I O N S E L E C T
S T A T U S D I S P L A Y
E N T E R :
M A I N M E N U
S E L E C T :
E X I T :
M E N U
Cursor (
3
)
C O L O R T E M P .
P I C T U R E M O D E
A S P E C T
S I G N A L M O D E
R G B I N P U T
r e s e t
F U N C T I O N S E L E C T
A D J U S T :
S E L E C T :
E X I T :
M E N U
: H I G H
: S T I L L
: P A N O R A M A
: A U T O
: A
*
“ * ” appears
only when you
have adjusted
the White
Balance (see
the right
column).
Cursor (
3
)
A U T O S L E E P
C O N T R O L L O C K
S T A T U S D I S P L A Y
V E N T I L A T I O N M O D E
H D S I G N A L M O D E
W H I T E B A L A N C E
S E T - U P M E N U 1 / 2
A D J U S T :
S E L E C T :
E X I T :
M E N U
: 1 M I N .
: O N
: O N
: H
: 1 0 8 0 i
R G A I N
G G A I N
B G A I N
s u b m e n u
r e s e t
A D J U S T :
W H I T E B A L A N C E : H I G H
S E L E C T :
E X I T :
M E N U
: 0 0 0
: 0 0 1
: 0 0 2
+
–
18
Video Adjustments
(Continued)
MENU/EXIT
VOLUME –
2
/
3
5
/
5
DISPLAY
ASPECT
POWER
RGB
COMPO.
VIDEO B
VOLUME
MULTIPLE
MODE
ID SET
MONITOR ADJUSTMENT
VIDEO A
MUTING
MENU/EXIT
RM-C575 REMOTE CONTROL UNIT
ID
5
Press
2
/
3
to adjust the selected item.
6
Press MENU/EXIT (or MENU on the
Monitor) twice to exit from the menu
operations.
To make an adjustment while viewing the adjustment
bar
After step 3 on page 17, proceed as follows:
1 Press
5
/
∞
to move the cursor (
3
) to “sub menu.”
2 Press
3
to display the Sub Menu.
The Sub Menu for H SIZE appears on the screen.
3 Press
5
/
∞
to select the Sub Menu you want to adjust.
Each time you press the button, the Sub Menu changes as
follows:
4 Press
2
/
3
to adjust the selected item.
5 Repeat steps 3 and 4 to adjust the other items.
6 Press MENU/EXIT (or MENU on the Monitor) three times
to exit from the menu operations.
To reset the adjustments
After step 3 on page 17, proceed as follows:
1 Press
5
/
∞
to move the cursor (
3
) to “reset.”
2 Press
3
.
The confirmation screen appears.
3 Press
3
again to reset the adjustments.
To cancel the reset,
press MENU/EXIT (or MENU on the
Monitor).
Note:
• Adjustment values for both horizontal and vertical sizes of
the screen are so related that if one is adjusted up to near
the maximum value, the attainable value of the other will
be decreased.
: + 0 1
H S I Z E
+ +
+ +
H SIZE
H POSITION
V POSITION
CLOCK PHASE
V SIZE
A r e y o u s u r e ?
" Y E S " t h e n p r e s s k e y .
" N O " t h e n p r e s s k e y
M E N U
r e s e t
MENU INPUT
POWER
MENU INPUT
POWER
MENU
2
/
3
5
5
/
Summary of Contents for GD-V4210PCE
Page 46: ...1R 9 3 9 3 9 3 9 3 0 02 ...
Page 70: ...1 23 ...






























