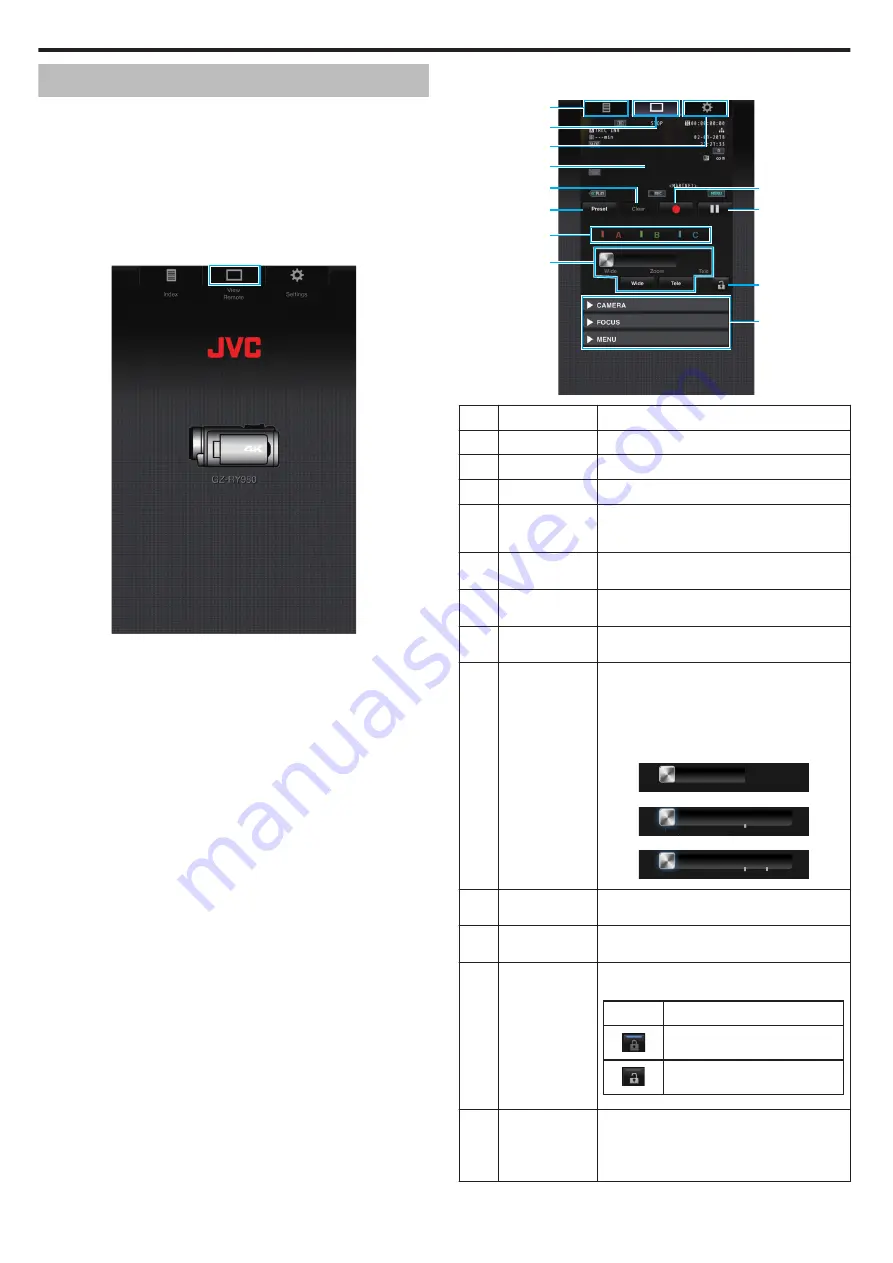
View Remote
It is possible to access the camera via a web browser on devices such as a
smartphone, tablet terminal or PC and perform remote operations such as
checking the live image, starting or stopping recording, zooming in or out,
and operating the menu.
1
Access the main page of the camera from the web browser of devices
such as a smartphone, followed by tapping (clicking) “View Remote”.
The method of operation varies with the mode of connection.
“Local Area Network (LAN) Connection” (
.
The “View Remote” screen is displayed.
o
Operating Procedure
“View Remote” Screen
.
1
2
3
4
5
6
7
8
9
0
a
b
No.
Tab
Function
A
Index
Displays the “Index” screen.
B
View Remote
Displays the “View Remote” screen.
C
Settings
Displays the “Settings” screen.
D
Recording
Screen
Displays the same screen as the live image on
the camera. Icons on the screen are displayed
or hidden in tandem with those on the camera.
E
“Clear” Button
Switches to the Delete Preset Zoom Position
mode.
F
“Preset” Button
Switches to the Register Preset Zoom Position
mode.
G
“A”/“B”/“C”
Buttons
Use these buttons to perform preset
registration or delete a preset data.
H
Zoom Control
0
Operate the zoom function by dragging the
zoom button along the sliding bar.
0
Tap (click) the “Wide” or “Tele” button to fine-
tune the zoom position.
0
The slide changes according to the dynamic
zoom and digital zoom.
Dynamic Zoom Off:
.
Wide
Zoom
Tele
Dynamic Zoom On:
.
Wide
Zoom
Tele
Digital zoom On:
.
Wide
Zoom
Tele
I
Recording Start
Button
Start recording.
J
Recording Stop
Button
Stops recording.
K
Function Lock
Button
Locks the functions that have been set on the
“Settings” screen.
Icon
Description
.
Activates the lock.
.
Does not activate the lock.
L
Camera Control
Function
The camera can be controlled by accessing it
from a web browser on devices such as a
smartphone, tablet terminal or PC.
Operation can be performed for each of the
items.
Using Wi-Fi
90






























