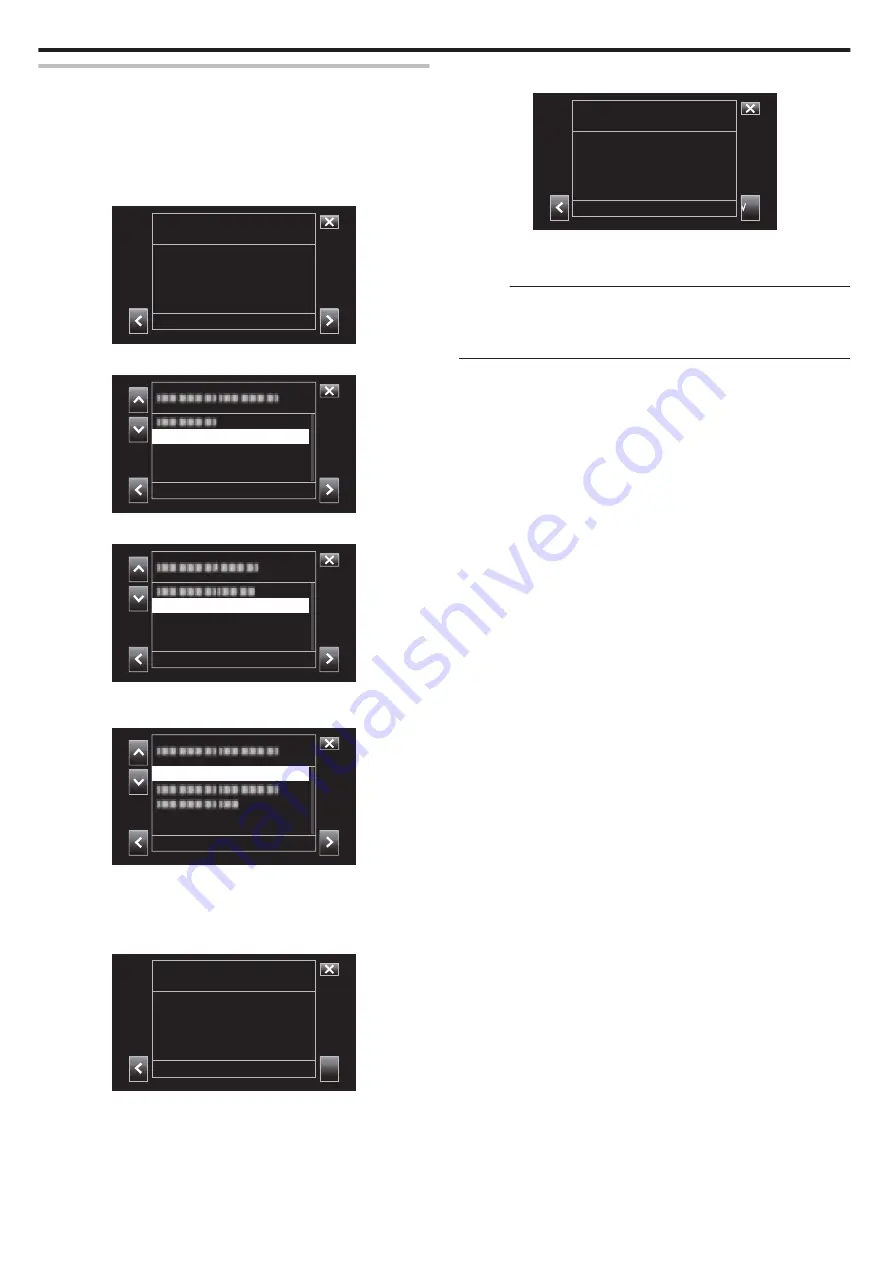
Local Area Network (LAN) Connection
This mode of connection enables access to the web functions of this camera
from devices such as a smartphone, tablet terminal or PC that is within the
same Local Area Network (LAN).
o
Connection Adapter Settings and Camera Connection
1
Launch the wizard screen and tap
1
.
.
Wireless LAN
Available Adapter
2
Select “Connect with Access Point”, followed by tapping
1
.
.
Connect with Access Point
3
Select “In-network Connection”, followed by tapping
1
.
.
In-network Connection
4
Select the method of configuration and tap
1
.
Configure WPS here.
.
WPS
5
Press the WPS button on the access point.
For more information, please refer to the instruction manual of the
access point.
6
Tap “WPS”.
.
WPS
then Touch the WPS Button
on the Access Point
Press the WPS Button
WPS Setup
7
A connection successful screen appears.
.
DONE
Completed the Setup Wizard.
Successfully Connected.
Connected
For non-WPS, information such as SSID, type of encryption,
passphrase and IP address (“DHCP” or “Manual”) also need to be
configured.
Memo :
0
It is also possible to configure the connection settings in the “Settings” tab
after direct connection is established and upon access to the main page
of the camera via the web browser. “Changing Connection Settings”
Using Wi-Fi
84






























