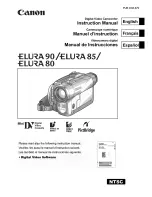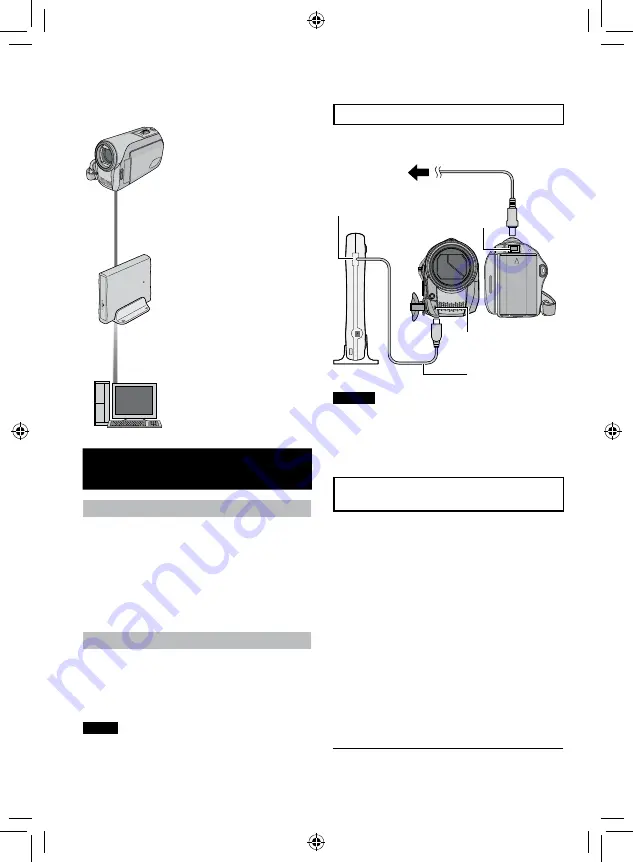
Copying Files
Types of Copying and Connectable Device
DVD Burner
(CU-VD3)
You can copy video files
recorded on this camcorder
onto DVD discs. (
Z
right
column)
PC
You can copy video/
still image files on this
camcorder onto your PC.
(
Using a DVD Burner to Copy
Files from the Camcorder
!
Supported discs: 12cm DVD-R, DVD-RW
•
Regarding DVD-R discs, only unused DVD-
R discs can be used. Regarding DVD-RW
discs, used DVD-RW discs can also be
used, but they need to be formatted before
recording. Formatting a disc deletes all
content recorded on the disc up until that
time.
•
Dual-layer discs cannot be used.
Regarding finalization after copying
The disc is automatically finalized so that
it can be played on other devices. After
finalizing, the disc is a play-only disc, so no
more files can be added.
NOTE
When using the optional DVD Burner, read its
instructions.
Connection with a DVD Burner
Preparation:
Close the LCD monitor to turn off the camcorder.
NOTES
•
Use the USB cable that came with the DVD
burner.
•
It is recommended to use the AC Adapter
as the power supply instead of the battery
pack.
Copying Video Files that Have Never
Been Copied
Files that have never been copied to the DVD
discs are automatically selected and copied.
1
Open the LCD monitor to turn on the
camcorder.
2
Press the DIRECT DVD button.
3
Select [EXECUTE].
•
The DVD disc begins to be created.
When [COMPLETED] appears, touch
the
OK
button.
•
When [COMPLETED. CHANGE DISC]
appears, change the disc. The second
DVD disc begins to be created.
•
To cancel the DVD creation, select
[STOP].
L
To quit the screen
1) Select [QUIT].
2) When [QUIT?] appears, select [YES].
DC Jack
USB Jack
AC Adapter
To AC Outlet
USB Cable
USB Jack
DVD Burner
Summary of Contents for Everio GZ-MS100
Page 41: ...MEMO ...