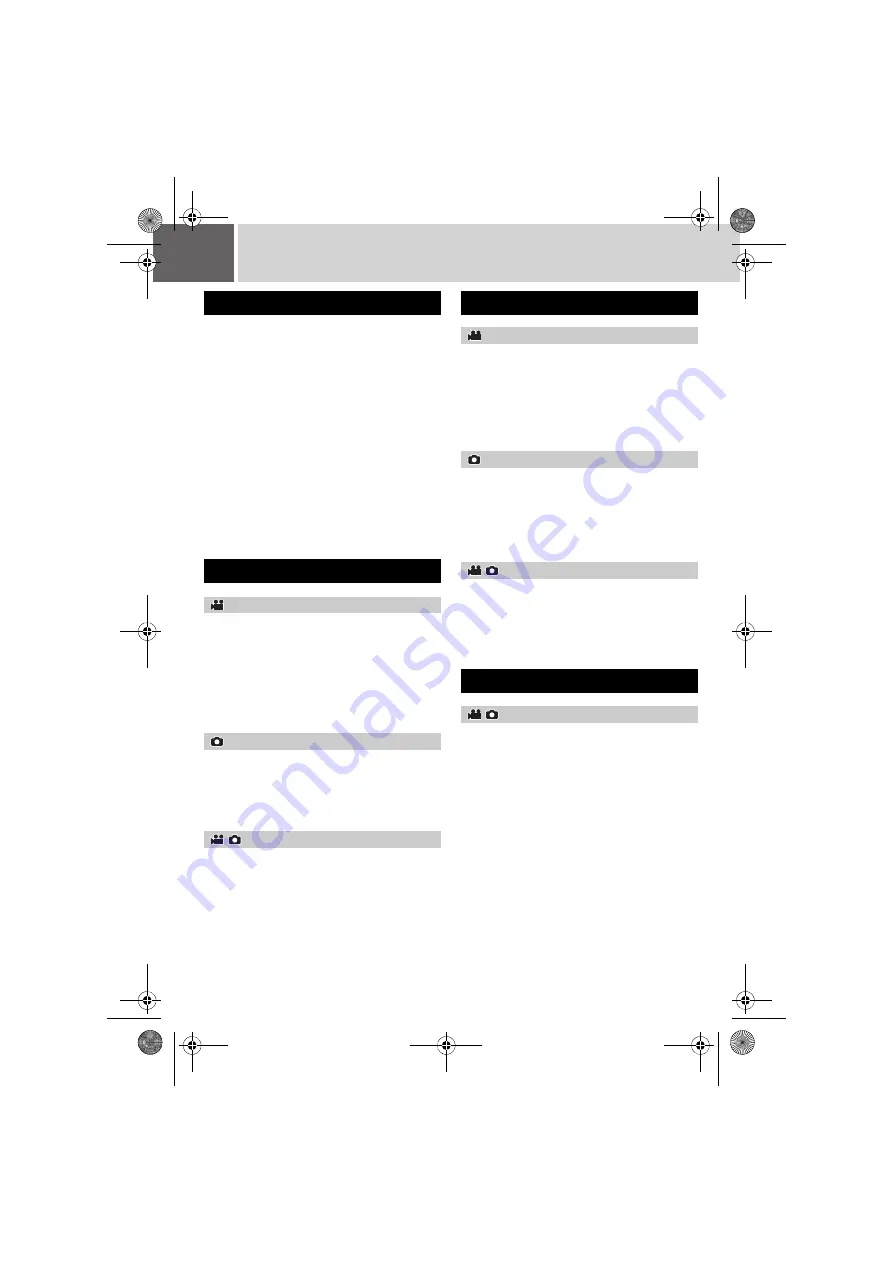
6
EN
Contents
Accessories .......................................................8
Index ..............................................................10
Indications on LCD Monitor ...............................12
Necessary Settings before Use .........................14
Power Related Preparations (Using the Battery
Pack) .............................................................14
Language Setting ..........................................15
Date/Time Setting .........................................15
Other Settings .................................................16
Grip Adjustment ............................................16
Tripod Mounting ............................................16
Data Battery System .....................................16
When Using an SD Card ...............................17
Video Recording ..............................................18
Registering Files to Events ...........................19
Zooming ........................................................20
Changing the Screen Size ............................20
LED Light ......................................................20
Deleting a File ...............................................21
Checking the Remaining Space on the
Recording Media ...........................................21
Still Image Recording .......................................22
Manual Recording ............................................24
Manual Setting in MSET Menu .....................24
Nightalive ......................................................27
Backlight Compensation ...............................27
Spot Exposure Control ..................................27
Video Playback ............................................... 28
Various Operations during Playback ............ 29
File Search Function ..................................... 30
Date Index Screen .................................... 30
Event Screen ............................................ 31
Still Image Playback ........................................ 32
File Search Function ..................................... 32
Slide Show .................................................... 33
Image Rotation ............................................. 33
Playback Zoom ............................................. 33
Deleting a Still Image File ............................. 33
Watching Images on TV/Remote Control .......... 34
Connecting to a TV, VCR or DVD Recorder ........34
Playback on TV ............................................ 34
Playback Using the Remote Control ............. 35
Playback with Special Effects ........................... 36
Managing Files ................................................ 38
Deleting Files ................................................ 38
Viewing File Information ............................... 39
Protecting Files from Accidental Erasure ....... 40
Formatting a Recording Medium .................. 41
Cleaning Up a Recording Medium ................ 42
Resetting the File Number ............................ 42
Changing the Event Registration of Video Files
after Recording ............................................. 43
GETTING STARTED
RECORDING
Video
Still image
Video / Still image
PLAYBACK
Video
Still image
Video / Still image
EDITING/PRINTING
Video / Still image
M6E3PAL.book Page 6 Monday, July 31, 2006 11:11 AM







































