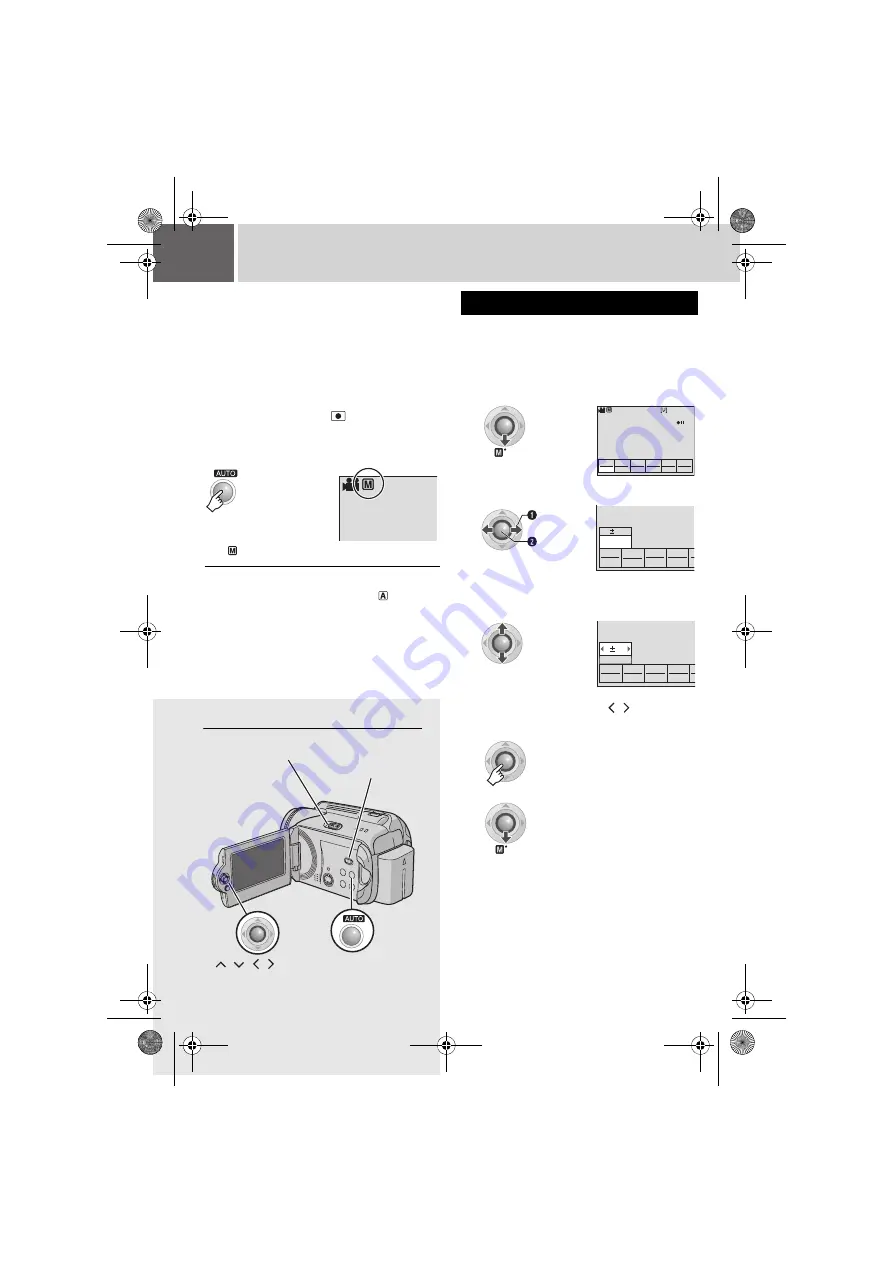
24
EN
Controls in this section
Manual Recording
About manual recording mode
This mode enables you to set the focus and
screen brightness manually. You need to switch
to this mode because auto recording mode,
which adjusts these settings automatically, is
selected by default.
To change to manual recording mode
Preparation:
●
Set the power switch to
.
●
Select the file type (video or still image) using
the
MODE
switch.
The
indicator
appears.
To return to the auto recording mode
Press the
AUTO
button so that the indicator
appears.
16:9
Press twice.
You can use manual recording functions easily
by selecting items in the MSET menus.
After performing “To change to manual
recording mode” (
Manual Setting in MSET Menu
1
2
Select the desired menu.
For details on each menu, see pages 25 and
26.
3
Select the desired setting.
Depending on the kind of settings you select,
you can set the value with
/
after
selecting.
4
5
The menu disappears and the indicator for
the set function appears.
[0h56m]
16:9
AE
AUTO
AF
AUTO
WB
AUTO
S.SP
AUTO
P.AE
OFF
EF
OFF
Select
Set
AE
AUTO
AF
AUTO
WB
AUTO
S.SP
AUTO
P
AUTO
0
AE
AUTO
AF
AUTO
WB
AUTO
S.SP
AUTO
P
AUTO
0
AUTO
Power Switch
MODE Switch
/
/
/
/
49
M6E3PAL.book Page 24 Monday, July 31, 2006 11:11 AM
















































