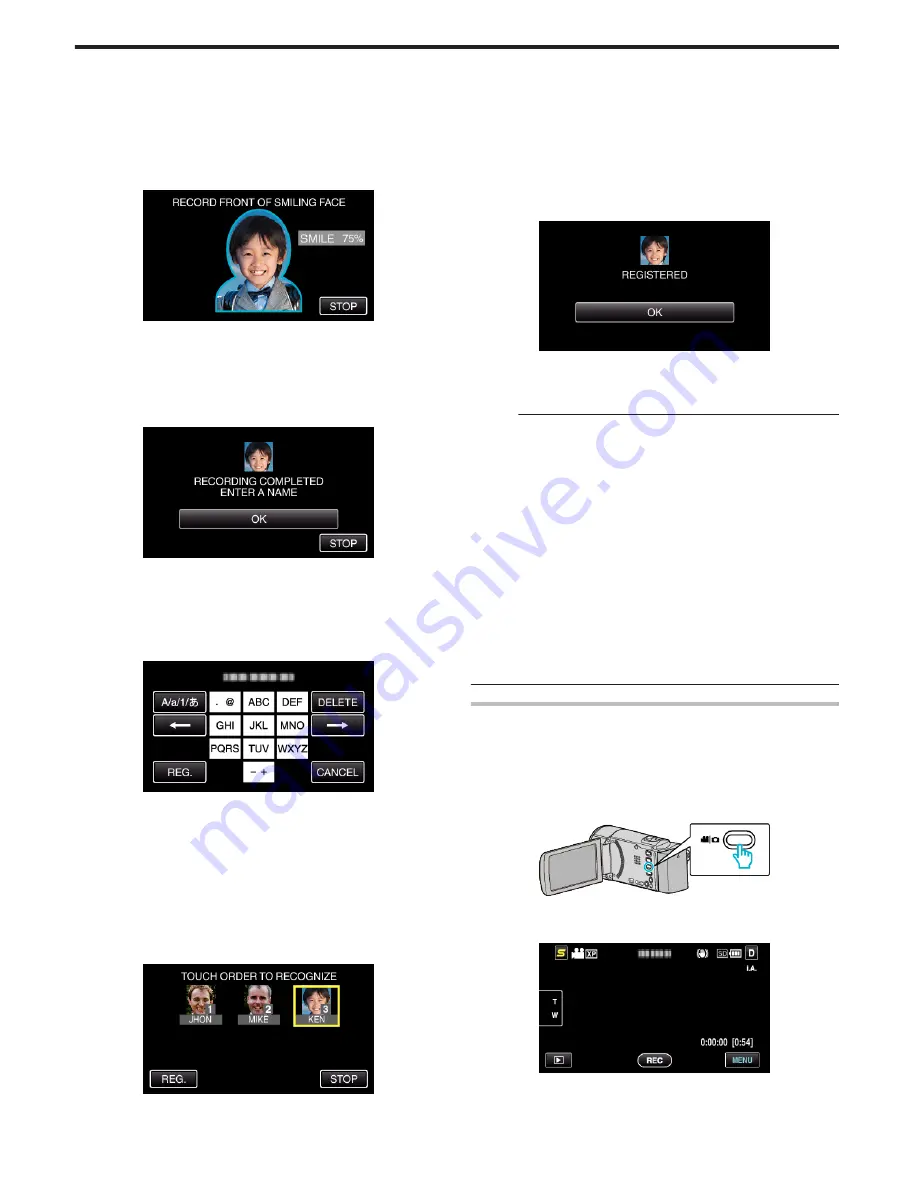
Repeat the step until recording (registration) is complete for all
directions.
0
Registration of the four directions may fail depending on the shooting
environment. In this case, tap “STOP” to cancel recording, then tap
“NO” and go to step 10.
0
If the face cannot be properly recognized during recording, register
the face again.
9
Face the camera with a smiling face.
.
0
Recording starts automatically. Using the smile % display as a
reference, smile such that the value is as high as possible.
0
A sound can be heard when recording is complete.
0
To cancel recording of smiling face and proceed to enter a name, tap
“STOP”, then tap “NO” and go to step 10.
10
Tap “OK”.
.
0
Tapping “OK” registers the recorded face and the screen for entering
a name appears.
0
To cancel the registration, tap “STOP”.
When “CANCEL FACE RECOGNITION?” appears, tap “YES” to
return to the normal recording mode.
11
Tap on the on-screen keyboard to enter a name, then tap “REG.”.
.
0
Tap “DELETE” to delete a character.
0
Tap “CANCEL” to exit.
0
Tap “A/a/1” to select character input type from upper case letter, lower
case letter, and number.
0
Tap
E
or
F
to move one space to the left or right.
0
Up to 8 characters can be entered.
0
How to input characters
Example: To enter “KEN”
Tap “JKL” 2 times
F
Tap “DEF” 2 times
F
Tap “MNO” 2 times
12
Tap the desired priority level, then tap “REG.”.
.
0
Upon registration, the last number is assigned as the priority level.
During face detection, the subject with the highest priority (lowest
number) will be detected.
0
You can change the priority level of a subject by tapping on the
number.
Example: To change the priority level of number 3 to number 1, tap
number 1. The priority level of the registered subject becomes
number 1, while the priority levels of the original number 1 and the
ones below drop by one place. (In this example, the original number
1 becomes number 2, and the orignal number 2 becomes number 3.)
0
When “REG.” is tapped, the registration complete screen appears.
.
0
Tap “OK” to complete the registration.
0
You can edit registered face information in “EDIT”.
“Editing the Registered Face Information” (
A
p. 37)
Memo :
0
Faces may not be registered correctly in the following cases:
- when the face appears either too small or too large compared to the frame
- when it is too dark or too bright
- when the face appears horizontal or slanted
- when a part of the face is hidden
- when there are multiple faces within the frame
0
To increase the accuracy of face recognition, fit only one face within the
frame and register in a bright environment.
0
Faces may not be recognized correctly depending on the shooting
conditions and environment. In this case, register the face again.
0
Faces may not be recognized correctly during recording if the face
recognition level is low. In this case, register the face again.
0
Face tracking, face sub-window, and name display may not work properly
depending on the registered faces, shooting conditions (distance, angle,
brightness, etc.), and expressions.
0
Face tracking, face sub-window, and name display may not work properly
for people with similar facial features, such as siblings, parents, children,
etc.
Setting SMILE%/NAME DISPLAY
“SMILE%/NAME DISPLAY” allows you to set the items to display when faces
are detected.
This item is only displayed when “TOUCH PRIORITY AE/AF” is set to “FACE
TRACKING”.
“Capturing Subjects Clearly (TOUCH PRIORITY AE/AF)” (
A
p. 39)
1
Open the LCD monitor and select the video or still image mode.
.
0
The video or still image mode icon appears.
2
Tap “MENU”.
.
3
Tap “SMILE%/NAME DISPLAY”.
Recording
36






























