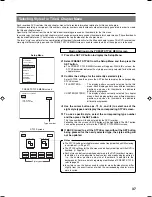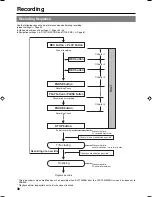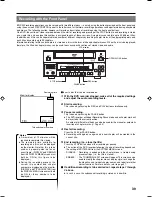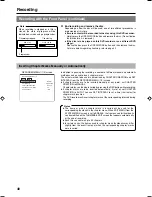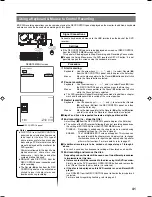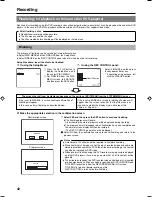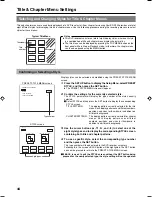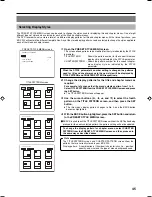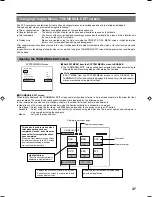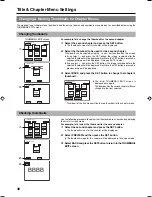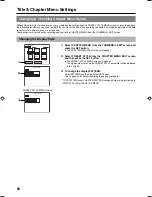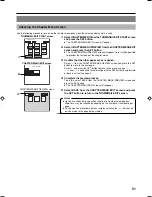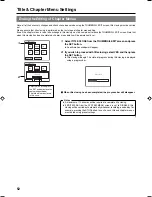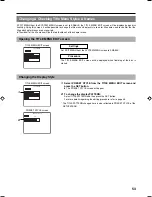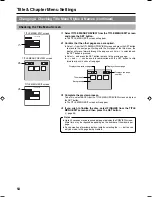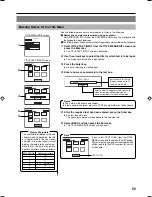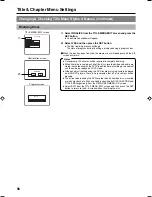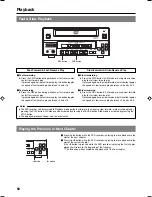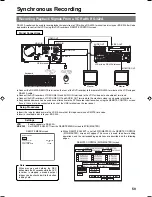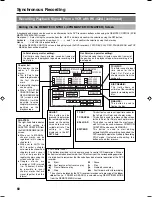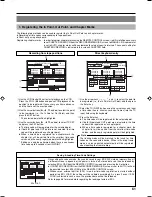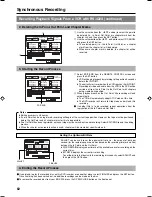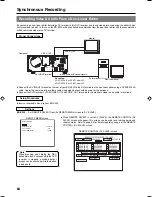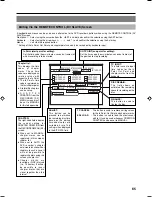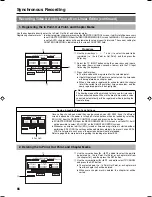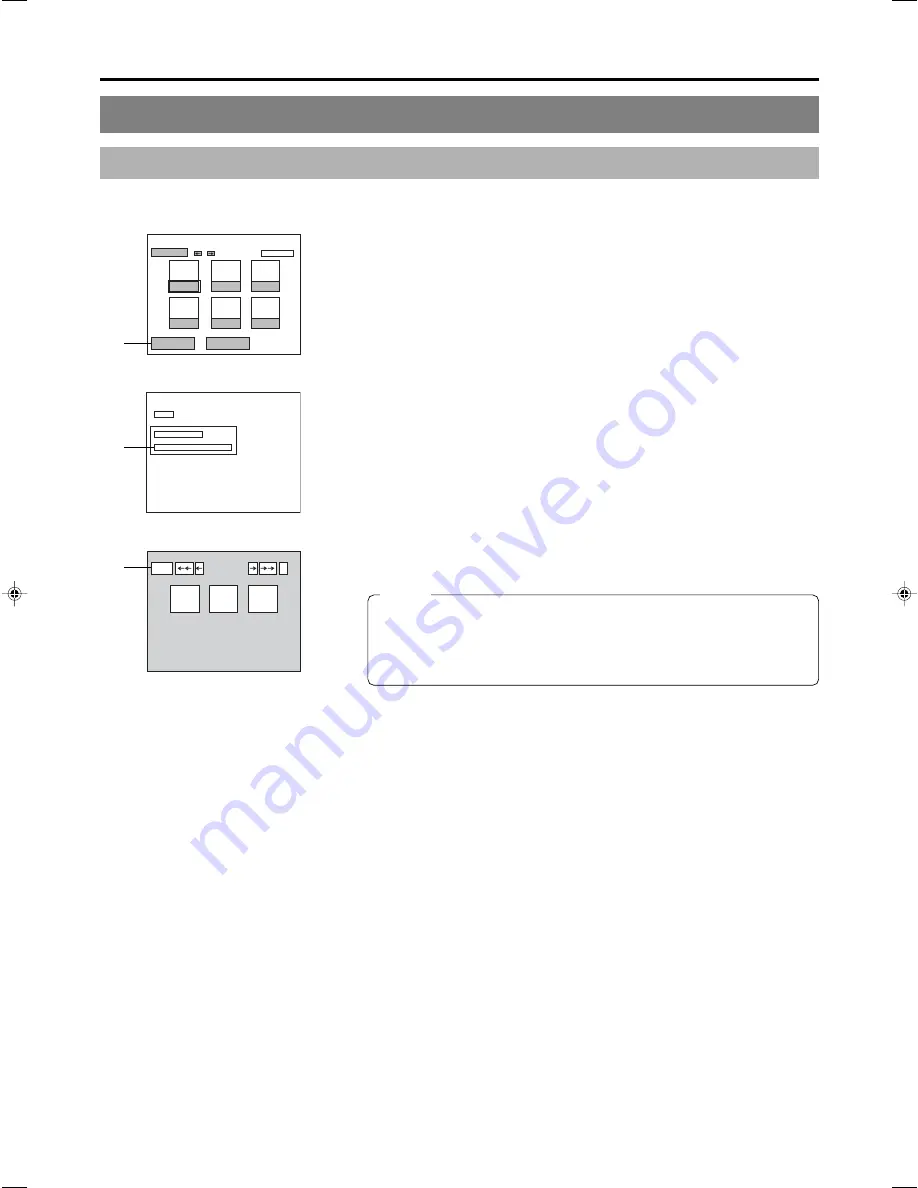
51
Checking the Chapter Menu Screen
Use the following procedure to see how the chapter menu looks when the selected display style is used.
1.
Select CHAPTER MENU from the THUMBNAIL EDIT START screen
and press the SET button.
●
The CHAPTER MENU EDIT screen will appear.
2.
Select CHAPTER MENU PREVIEW from the CHAPTER MENU EDIT
screen and press the SET button.
●
The CHAPTER MENU PREVIEW screen will appear. Here, it will be possible
to preview the first page of the chapter menu.
3.
Confirm that the other pages are as required.
Select
†
from the CHAPTER MENU PREVIEW screen and press the SET
button to move to the next page.
Select
©
and press the SET button to move to the previous page.
††
and
©©
can be used in combination with the SET button to skip forward
or back in units of ten pages.
4.
Complete the preview process.
To do this, select BACK from the CHAPTER MENU PREVIEW screen and
press the SET button.
●
The CHAPTER MENU EDIT screen will reappear.
5.
Select BACK from the CHAPTER MENU EDIT screen and press
the SET button to return to the THUMBNAIL EDIT screen.
AAA
BBBB
CCC
DDD
EEE
FFF
TITLE CLOSE
CHAPTER MENU
TEXT LOAD
THUMBNAIL EDIT
1 - 6
april
THUMBNAIL EDIT START screen
1.
BACK
PRESET STYLE
CHAPTER MENU PREVIEW
CHAPTER MENU
CHAPTER MENU EDIT screen
2.
01
1
02
03
BACK
CHAPTER MENU PREVIEW screen
4.
Notes
●
Up to 20 seconds per page will be required to create preview displays.
More time may be required depending on the number of thumbnails per
page.
●
During creation of preview displays, jump by selecting the
††
button can
only be made to the page being created.