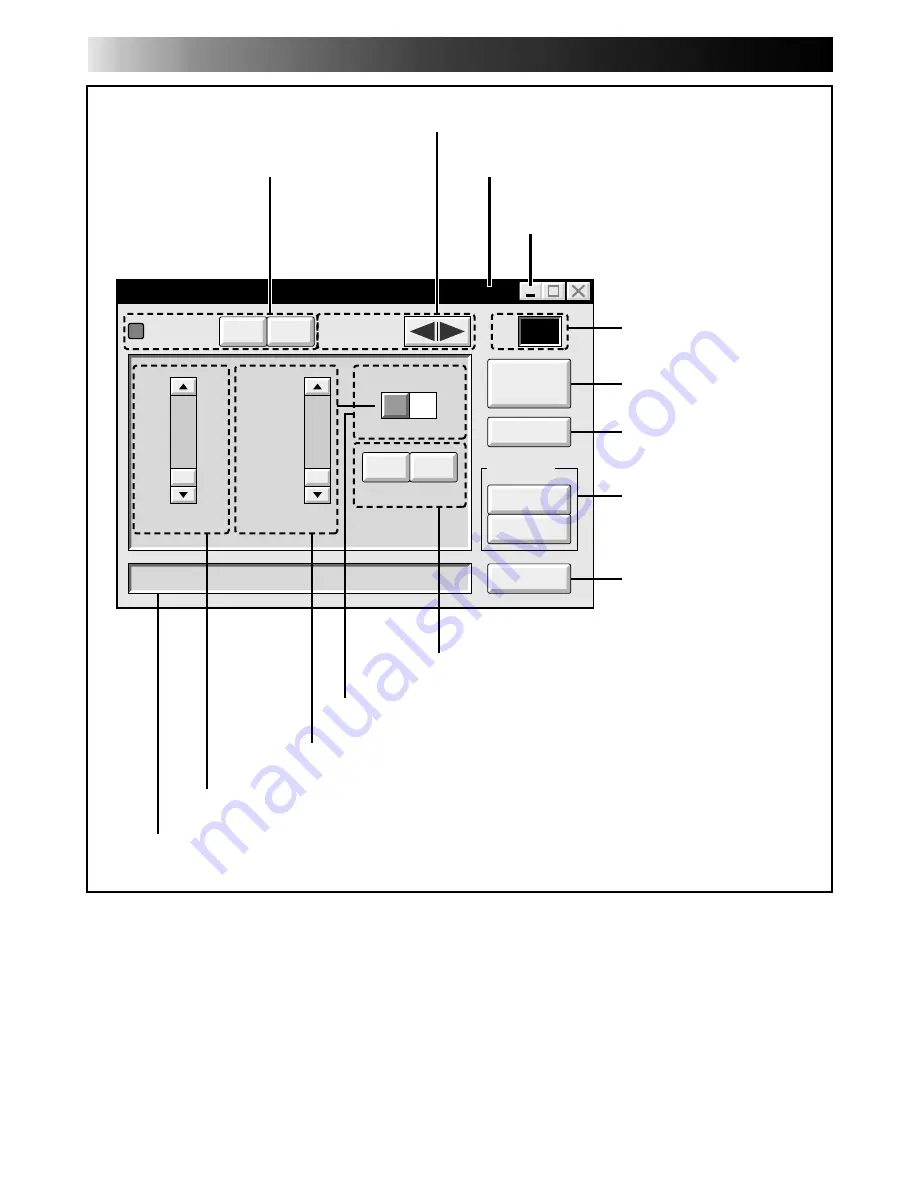
56
EN
VIDEO PRINTER WINDOW BUTTONS AND DISPLAYS
Video Printer
POWER
SELECT
PIX STABILIZER
OFF
ON
POSITION
ID
20
STORE
SOURCE
MEMORY
CLOSE
STROBE SPEED
HIGH
LOW
@
À
@
À
16
4
OFF
STROBE
SELECTED
SAME
MULTI-PIX
CONTENT
Aperture Off ! !
OFF
ON
Title bar
9. STORE button
10. PRINT button
11. SELECT
(scene select)
button
12. CLOSE button
1. POWER button
2. POSITION button
3. ID number
8. PIX STABILIZER button
7. STROBE SPEED button
6. CONTENT button
5. MULTI-PIX button
4. Message display
Icon button



























