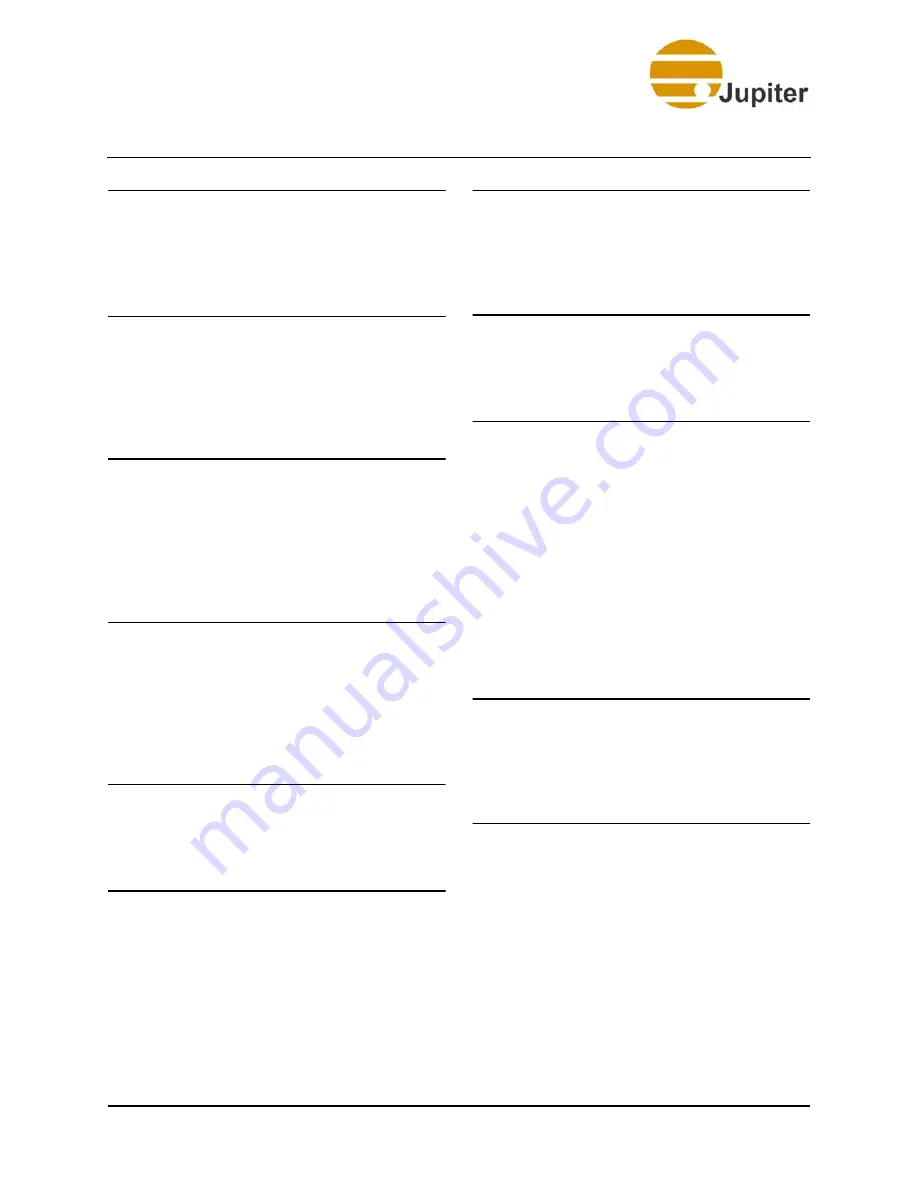
Index
42
Fusion Catalyst 4000 Getting Started Guide
H
Hardware Setup
........................... 9
Hardware Warranty
...................... v
I
IP Settings
Advanced
.............................. 32
TCP/IPV4 Properties
................. 31
L
License Agreement
......................vii
Local Area Connection Properties
Network Protocol
..................... 30
Local Area Connection Status
...... 29
N
Network Connections
Configuring
............................ 28
Network Protocol
Local Area Connection Properties
. 30
O
Octal Video Connections
............. 16
P
Performance Options
Custom
................................. 26
Visual Effects
.......................... 25
Custom Settings
................... 26
Power Connections
..................... 13
Product ID Number
...................... 7
Q
Quad HD Decoder Board
Boards and Accessories
............. 15
R
Rack Mount
.................................9
S
Serial Key Label
...........................7
Setting Visual Effects
.................. 24
Single Screen Resolution
Virtual Screen Configuration
....... 35
Software Warranty
...................... vi
Starting
VSConfig
............................... 34
System Concepts
.........................5
System Properties
Advanced Settings
................... 24
T
TCP/IPV4 Properties
IP Settings
............................. 31
V
Verifying
Device Map
............................ 36
Virtual Screen Configuration
Device Map
............................ 36
Single Screen Resolution
........... 35
Wall Dimension
....................... 35
Visual Effects
Custom Settings
...................... 26
Performance Options
................ 25
VSConfig
................................... 33



































