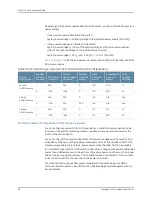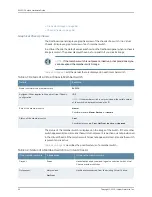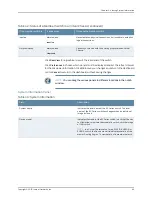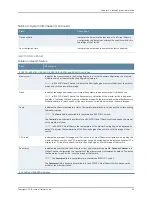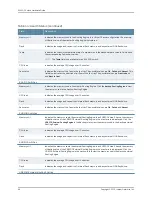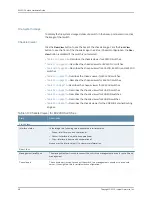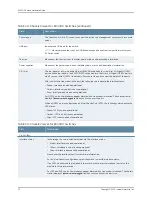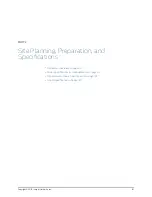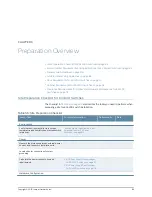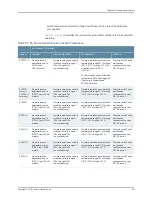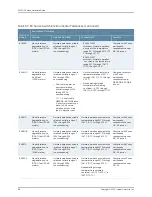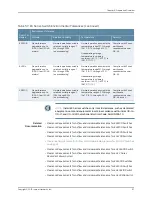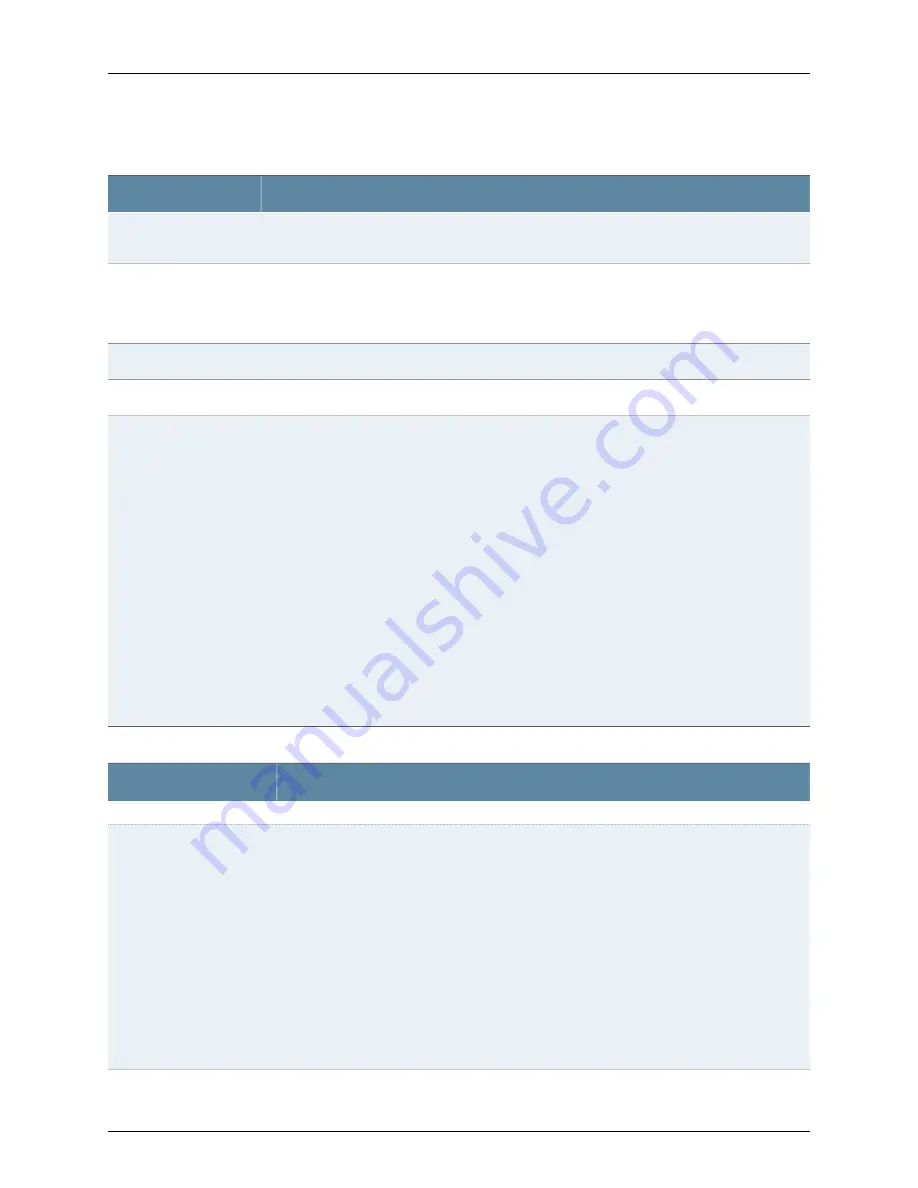
Table 49: Chassis Viewer for EX4300 Switches
(continued)
Description
Field
The Console port (RJ-45) is used to connect the switch to a management console or to a console
server.
Console port
Indicates the USB port for the switch.
NOTE:
We recommend that you use USB flash drives purchased from Juniper Networks for your
EX Series switch.
USB port
Mouse over the fan tray icons to display name, status, and description information.
Fan tray
Mouse over the power supply icons to display name, status, and description information.
Power supplies
The rear panel of a 24-port and a 48-port EX4300 switch has four (built-in) 40-Gigabit QSFP+
ports, and the rear panel of an EX4300-32F switch has two (built-in) 40-Gigabit QSFP+ ports, in
which you can install QSFP+ transceivers. Mouse over the ports to view the details of the ports.
After you install a transceiver in the port, the following colors denote the interface status:
•
Green—Interface is up and operational.
•
Yellow—Interface is up but is not operational.
•
Gray—Interface is down and not operational.
For QSFP+ ports, the interfaces appear dimmed if no transceiver is inserted. The chassis viewer
displays
Transceiver not plugged in
when you mouse over the port.
When a QSFP+ port is configured as a Virtual Chassis Port (VCP), the following colors denote the
VCP status:
•
Green—VCP is up and operational.
•
Yellow—VCP is up but is not operational.
•
Gray—VCP is down and not operational.
PIC 1 slot
Table 50: Chassis Viewer for EX4500 Switches
Description
Field
Front View
In the image, the colors listed below denote the interface status:
•
Green—Interface is up and operational.
•
Yellow—Interface is up but is nonoperational.
•
Gray—Interface is down and nonoperational.
Mouse over the interface (port) to view more information.
For a Virtual Chassis configuration, select the switch to view the interface status.
If an SFP+ uplink module is installed in the switch, mouse over the interface (ports) on the
module for more information.
For SFP and SFP+ ports, the interfaces appear dimmed if no transceiver is inserted. The chassis
viewer displays
Transceiver not plugged-in
when you mouse over the port icon.
Interface status
Copyright © 2015, Juniper Networks, Inc.
72
EX4300 Switch Hardware Guide
Summary of Contents for EX4300
Page 1: ...EX4300 Switch Hardware Guide Modified 2015 06 29 Copyright 2015 Juniper Networks Inc ...
Page 16: ...Copyright 2015 Juniper Networks Inc xvi EX4300 Switch Hardware Guide ...
Page 22: ...Copyright 2015 Juniper Networks Inc xxii EX4300 Switch Hardware Guide ...
Page 24: ...Copyright 2015 Juniper Networks Inc 2 EX4300 Switch Hardware Guide ...
Page 102: ...Copyright 2015 Juniper Networks Inc 80 EX4300 Switch Hardware Guide ...
Page 104: ...Copyright 2015 Juniper Networks Inc 82 EX4300 Switch Hardware Guide ...
Page 128: ...Copyright 2015 Juniper Networks Inc 106 EX4300 Switch Hardware Guide ...
Page 172: ...Copyright 2015 Juniper Networks Inc 150 EX4300 Switch Hardware Guide ...
Page 176: ...Copyright 2015 Juniper Networks Inc 154 EX4300 Switch Hardware Guide ...
Page 218: ...Copyright 2015 Juniper Networks Inc 196 EX4300 Switch Hardware Guide ...
Page 236: ...Copyright 2015 Juniper Networks Inc 214 EX4300 Switch Hardware Guide ...
Page 238: ...Copyright 2015 Juniper Networks Inc 216 EX4300 Switch Hardware Guide ...
Page 250: ...Copyright 2015 Juniper Networks Inc 228 EX4300 Switch Hardware Guide ...
Page 256: ...Copyright 2015 Juniper Networks Inc 234 EX4300 Switch Hardware Guide ...
Page 278: ...Copyright 2015 Juniper Networks Inc 256 EX4300 Switch Hardware Guide ...
Page 286: ...Copyright 2015 Juniper Networks Inc 264 EX4300 Switch Hardware Guide ...
Page 292: ...Copyright 2015 Juniper Networks Inc 270 EX4300 Switch Hardware Guide ...
Page 306: ...Copyright 2015 Juniper Networks Inc 284 EX4300 Switch Hardware Guide ...
Page 312: ...Copyright 2015 Juniper Networks Inc 290 EX4300 Switch Hardware Guide ...
Page 336: ...Copyright 2015 Juniper Networks Inc 314 EX4300 Switch Hardware Guide ...