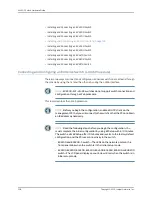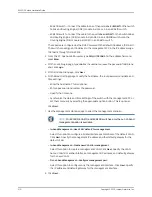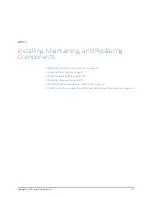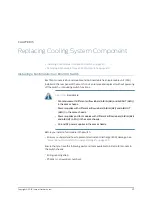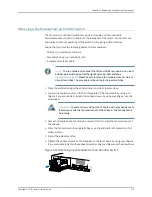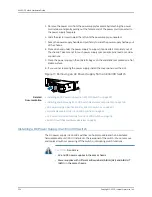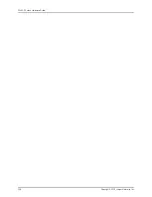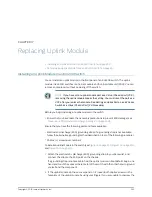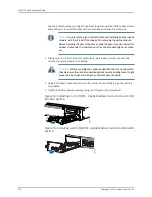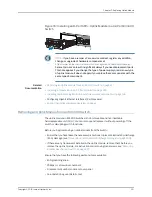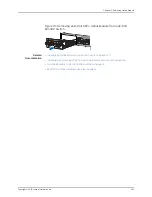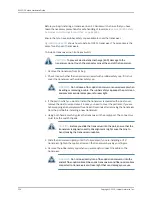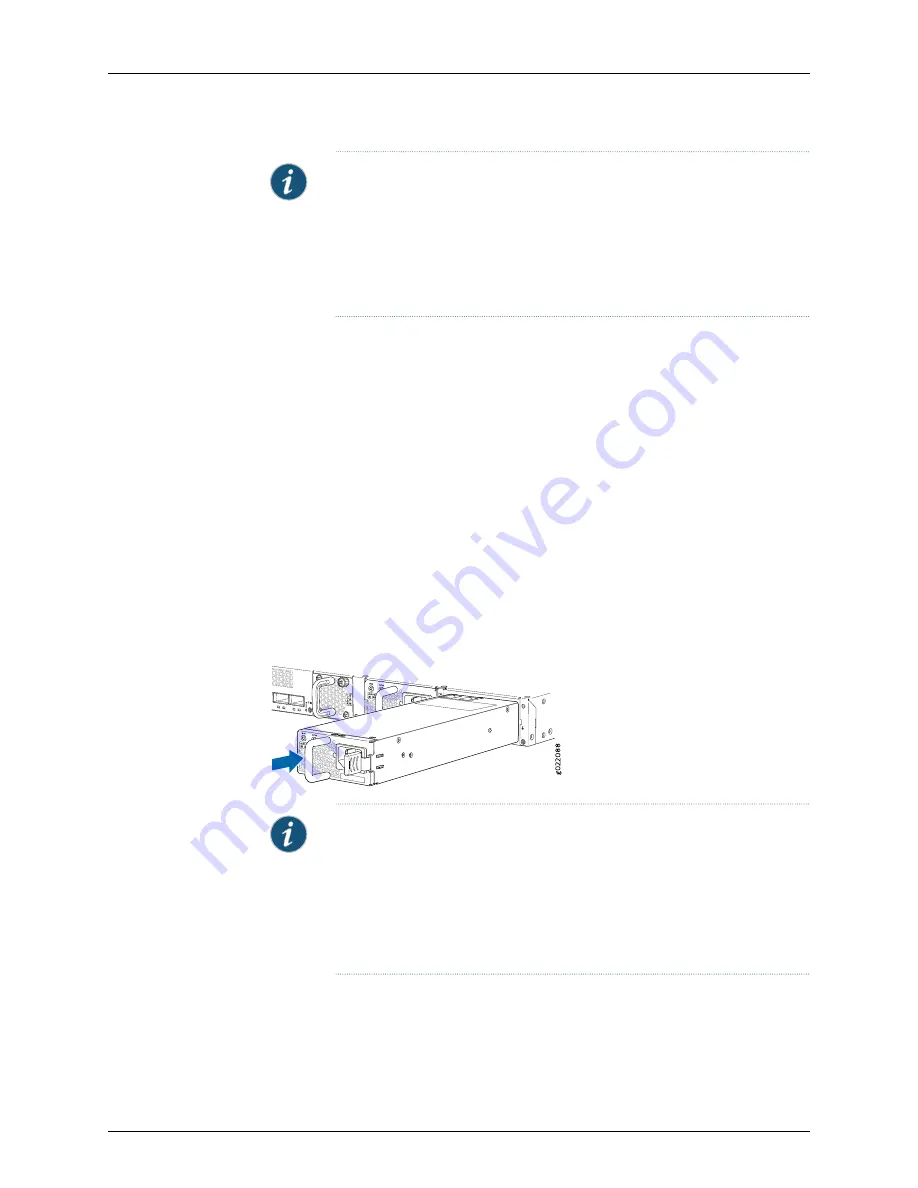
NOTE:
Each power supply must be connected to a dedicated power source
outlet.
The power supply slots are at the right end of the rear panel on 24-port and
48-port switches, and at the left end on 32-port switches.
Figure 70 on page 222
shows how to install an AC power supply in 24-port or 48-port switches. The
procedure is the same for 32-port switches.
To install an AC power supply in the switch:
1.
Ensure that you have the correct power supply. The label
AIR IN (AFI)
or
AIR OUT
(AFO)
on the power supply must match the label
AIR IN (AFI)
or
AIR OUT (AFO)
on
the installed fan module.
2.
Attach the ESD grounding strap to your bare wrist, and connect the strap to the ESD
point on the chassis.
3.
If the power supply slot has a cover panel on it, loosen the captive screws on the cover
panel by using your fingers or the screwdriver. Hold the captive screw and gently pull
it outward to remove the cover panel. Save the cover panel for later use.
4.
Taking care not to touch power supply pins, leads, or solder connections, remove the
power supply from the bag.
5.
Using both hands, place the power supply in the power supply slot on the rear panel
of the switch and slide it in until it is fully seated and the ejector lever fits into place.
Figure 70: Installing an AC Power Supply in an EX4300 Switch
NOTE:
If you have a Juniper J-Care service contract, register any addition,
change, or upgrade of hardware components at
https://www.juniper.net/customers/csc/management/updateinstallbase.jsp
.
Failure to do so can result in significant delays if you need replacement parts.
This note applies if you change the type of power supply or add a new type
of uplink module. It does not apply if you replace these components with the
same type of component.
Related
Documentation
Removing an AC Power Supply from an EX4300 Switch on page 223
•
•
Connecting AC Power to an EX4300 Switch on page 173
•
AC Power Supply in EX4300 Switches on page 47
Copyright © 2015, Juniper Networks, Inc.
222
EX4300 Switch Hardware Guide
Summary of Contents for EX4300
Page 1: ...EX4300 Switch Hardware Guide Modified 2015 06 29 Copyright 2015 Juniper Networks Inc ...
Page 16: ...Copyright 2015 Juniper Networks Inc xvi EX4300 Switch Hardware Guide ...
Page 22: ...Copyright 2015 Juniper Networks Inc xxii EX4300 Switch Hardware Guide ...
Page 24: ...Copyright 2015 Juniper Networks Inc 2 EX4300 Switch Hardware Guide ...
Page 102: ...Copyright 2015 Juniper Networks Inc 80 EX4300 Switch Hardware Guide ...
Page 104: ...Copyright 2015 Juniper Networks Inc 82 EX4300 Switch Hardware Guide ...
Page 128: ...Copyright 2015 Juniper Networks Inc 106 EX4300 Switch Hardware Guide ...
Page 172: ...Copyright 2015 Juniper Networks Inc 150 EX4300 Switch Hardware Guide ...
Page 176: ...Copyright 2015 Juniper Networks Inc 154 EX4300 Switch Hardware Guide ...
Page 218: ...Copyright 2015 Juniper Networks Inc 196 EX4300 Switch Hardware Guide ...
Page 236: ...Copyright 2015 Juniper Networks Inc 214 EX4300 Switch Hardware Guide ...
Page 238: ...Copyright 2015 Juniper Networks Inc 216 EX4300 Switch Hardware Guide ...
Page 250: ...Copyright 2015 Juniper Networks Inc 228 EX4300 Switch Hardware Guide ...
Page 256: ...Copyright 2015 Juniper Networks Inc 234 EX4300 Switch Hardware Guide ...
Page 278: ...Copyright 2015 Juniper Networks Inc 256 EX4300 Switch Hardware Guide ...
Page 286: ...Copyright 2015 Juniper Networks Inc 264 EX4300 Switch Hardware Guide ...
Page 292: ...Copyright 2015 Juniper Networks Inc 270 EX4300 Switch Hardware Guide ...
Page 306: ...Copyright 2015 Juniper Networks Inc 284 EX4300 Switch Hardware Guide ...
Page 312: ...Copyright 2015 Juniper Networks Inc 290 EX4300 Switch Hardware Guide ...
Page 336: ...Copyright 2015 Juniper Networks Inc 314 EX4300 Switch Hardware Guide ...