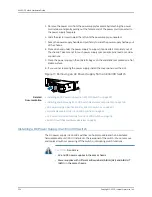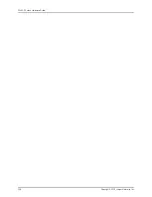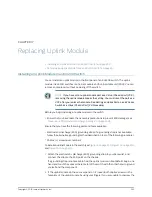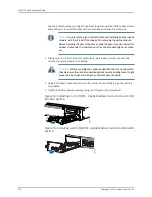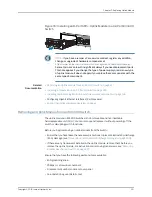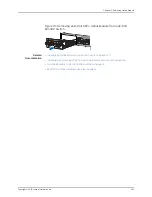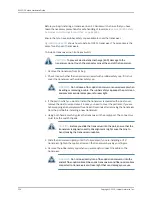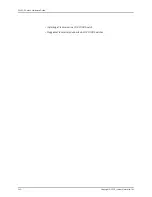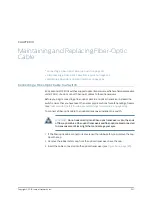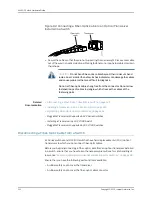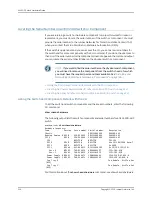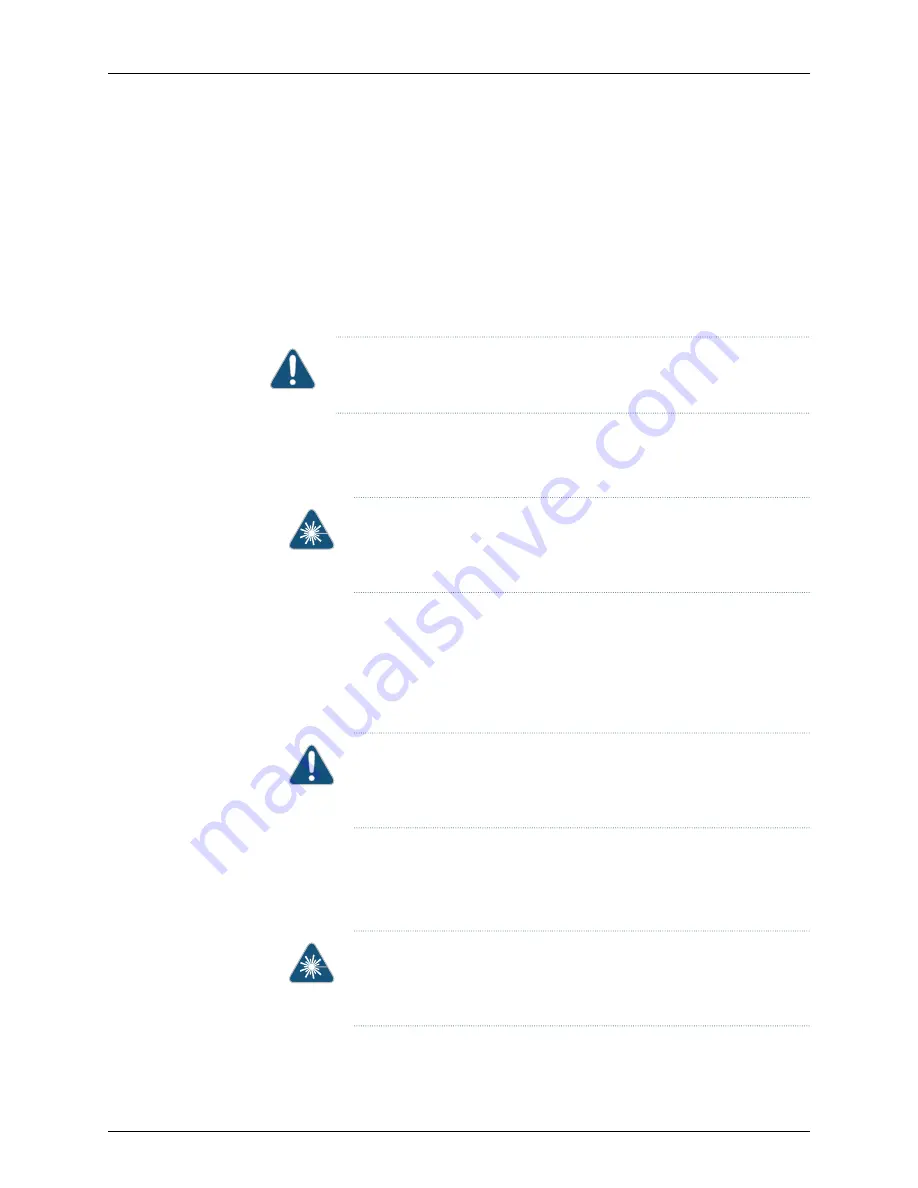
Before you begin installing a transceiver in an EX Series switch, ensure that you have
taken the necessary precautions for safe handling of lasers (see
“Laser and LED Safety
Guidelines and Warnings for Switches” on page 285
).
Ensure that you have a rubber safety cap available to cover the transceiver.
Figure 80 on page 237
shows how to install a QSFP+ transceiver. The procedure is the
same for all types of transceivers.
To install a transceiver in an EX Series switch:
CAUTION:
To prevent electrostatic discharge (ESD) damage to the
transceiver, do not touch the connector pins at the end of the transceiver.
1.
Remove the transceiver from its bag.
2.
Check to see whether the transceiver is covered with a rubber safety cap. If it is not,
cover the transceiver with a rubber safety cap.
WARNING:
Do not leave a fiber-optic transceiver uncovered except when
inserting or removing a cable. The rubber safety cap keeps the port clean
and prevents accidental exposure to laser light.
3.
If the port in which you want to install the transceiver is covered with a dust cover,
remove the dust cover and save it in case you need to cover the port later. If you are
hot-swapping a transceiver, wait for at least 10 seconds after removing the transceiver
from the port before installing a new transceiver.
4.
Using both hands, carefully place the transceiver in the empty port. The connectors
must face the switch chassis.
CAUTION:
Before you slide the transceiver into the port, ensure that the
transceiver is aligned correctly. Misalignment might cause the pins to
bend, making the transceiver unusable.
5.
Slide the transceiver in gently until it is fully seated. If you are installing a CFP
transceiver, tighten the captive screws on the transceiver by using your fingers.
6.
Remove the rubber safety cap when you are ready to connect the cable to the
transceiver.
WARNING:
Do not look directly into a fiber-optic transceiver or into the
ends of fiber-optic cables. Fiber-optic transceivers and fiber-optic cables
connected to transceivers emit laser light that can damage your eyes.
Copyright © 2015, Juniper Networks, Inc.
236
EX4300 Switch Hardware Guide
Summary of Contents for EX4300
Page 1: ...EX4300 Switch Hardware Guide Modified 2015 06 29 Copyright 2015 Juniper Networks Inc ...
Page 16: ...Copyright 2015 Juniper Networks Inc xvi EX4300 Switch Hardware Guide ...
Page 22: ...Copyright 2015 Juniper Networks Inc xxii EX4300 Switch Hardware Guide ...
Page 24: ...Copyright 2015 Juniper Networks Inc 2 EX4300 Switch Hardware Guide ...
Page 102: ...Copyright 2015 Juniper Networks Inc 80 EX4300 Switch Hardware Guide ...
Page 104: ...Copyright 2015 Juniper Networks Inc 82 EX4300 Switch Hardware Guide ...
Page 128: ...Copyright 2015 Juniper Networks Inc 106 EX4300 Switch Hardware Guide ...
Page 172: ...Copyright 2015 Juniper Networks Inc 150 EX4300 Switch Hardware Guide ...
Page 176: ...Copyright 2015 Juniper Networks Inc 154 EX4300 Switch Hardware Guide ...
Page 218: ...Copyright 2015 Juniper Networks Inc 196 EX4300 Switch Hardware Guide ...
Page 236: ...Copyright 2015 Juniper Networks Inc 214 EX4300 Switch Hardware Guide ...
Page 238: ...Copyright 2015 Juniper Networks Inc 216 EX4300 Switch Hardware Guide ...
Page 250: ...Copyright 2015 Juniper Networks Inc 228 EX4300 Switch Hardware Guide ...
Page 256: ...Copyright 2015 Juniper Networks Inc 234 EX4300 Switch Hardware Guide ...
Page 278: ...Copyright 2015 Juniper Networks Inc 256 EX4300 Switch Hardware Guide ...
Page 286: ...Copyright 2015 Juniper Networks Inc 264 EX4300 Switch Hardware Guide ...
Page 292: ...Copyright 2015 Juniper Networks Inc 270 EX4300 Switch Hardware Guide ...
Page 306: ...Copyright 2015 Juniper Networks Inc 284 EX4300 Switch Hardware Guide ...
Page 312: ...Copyright 2015 Juniper Networks Inc 290 EX4300 Switch Hardware Guide ...
Page 336: ...Copyright 2015 Juniper Networks Inc 314 EX4300 Switch Hardware Guide ...