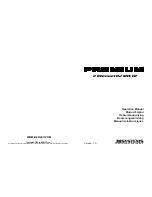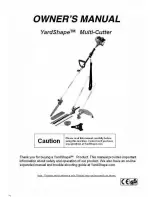27
5
Radar Overlay
To perform overlay display of radar images, the radar function must be installed and radar images must
be received from the radar system.
*The radar function is installed as standard on the ECDIS. It is an optional function for machines
dedicated to the ECDIS.
5.1
Overlaying the Radar Image
1
Click the Radar Overlay display button on Bottom Bar (Sub Information Area) and enable
to display the Radar Overlay.
The Radar Overlay is displayed.
Radar Overlay display button (Displayed when the radar display option is attached.)
This button displays the Radar Overlay On/Off status and switches the status.
Whenever this button is clicked on, the display is switched to On/Off.
On:
Off:
[When there are multiple radars]
Select a Radar Overlay to be used from the combo box.