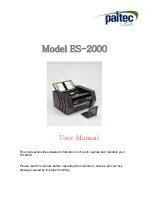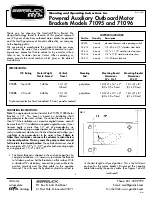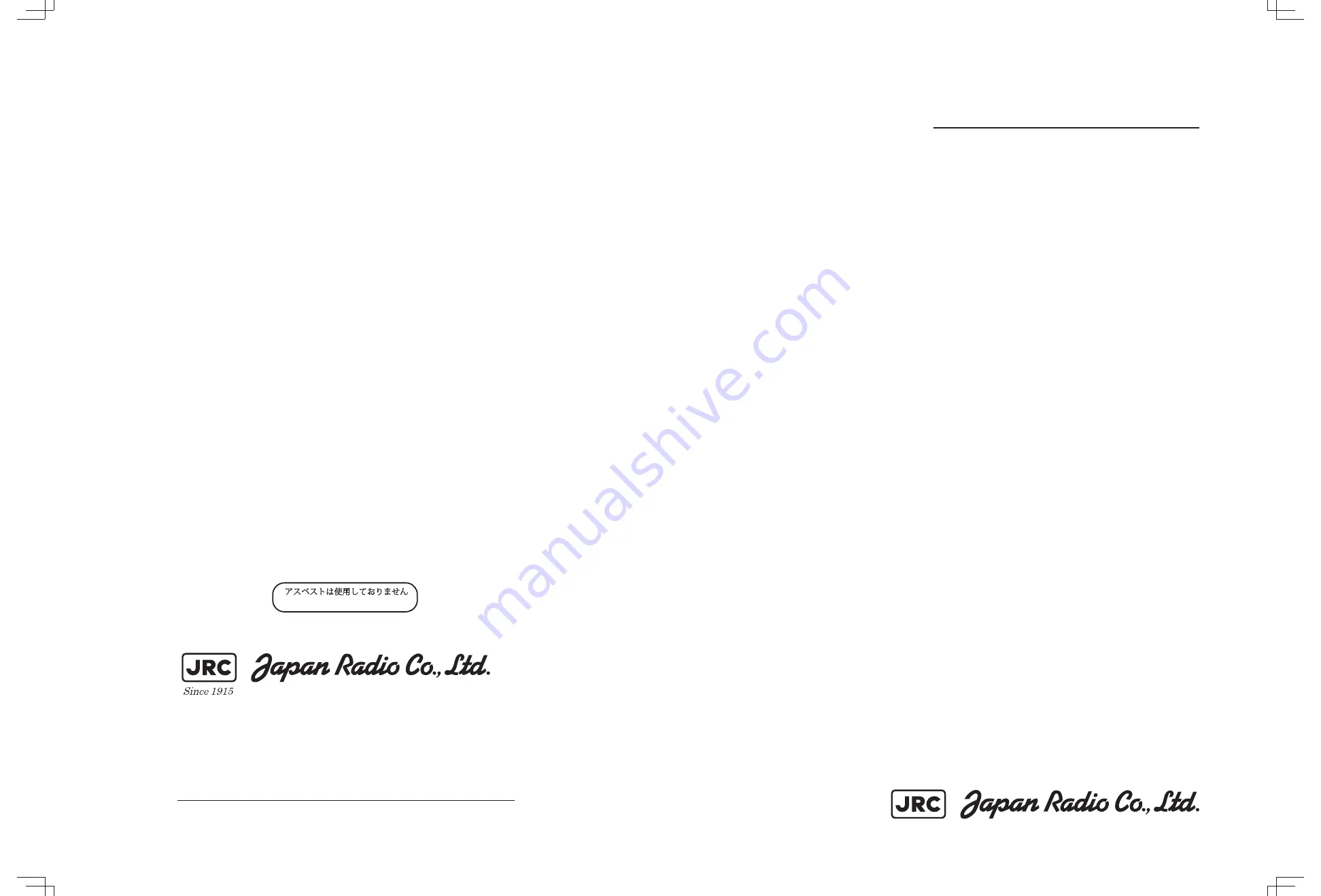
QUICK
QUICK
REFERENCE
REFERENCE
JAN
JAN-7201/9201
7201/9201
ECDIS
ECDIS
ISO 9001, ISO 14001 Certified
AUG. 2017 Edition 2
CODE No.7ZPNA4640A
Not use the asbestos
For further information,contact:
URL Head office : http://www.jrc.co.jp/eng/
Marine Service Department
1-7-32 Tatsumi, Koto-ku, Tokyo 135-0053, Japan
: [email protected]
: +81-50-3786-9201
e-mail
One-call