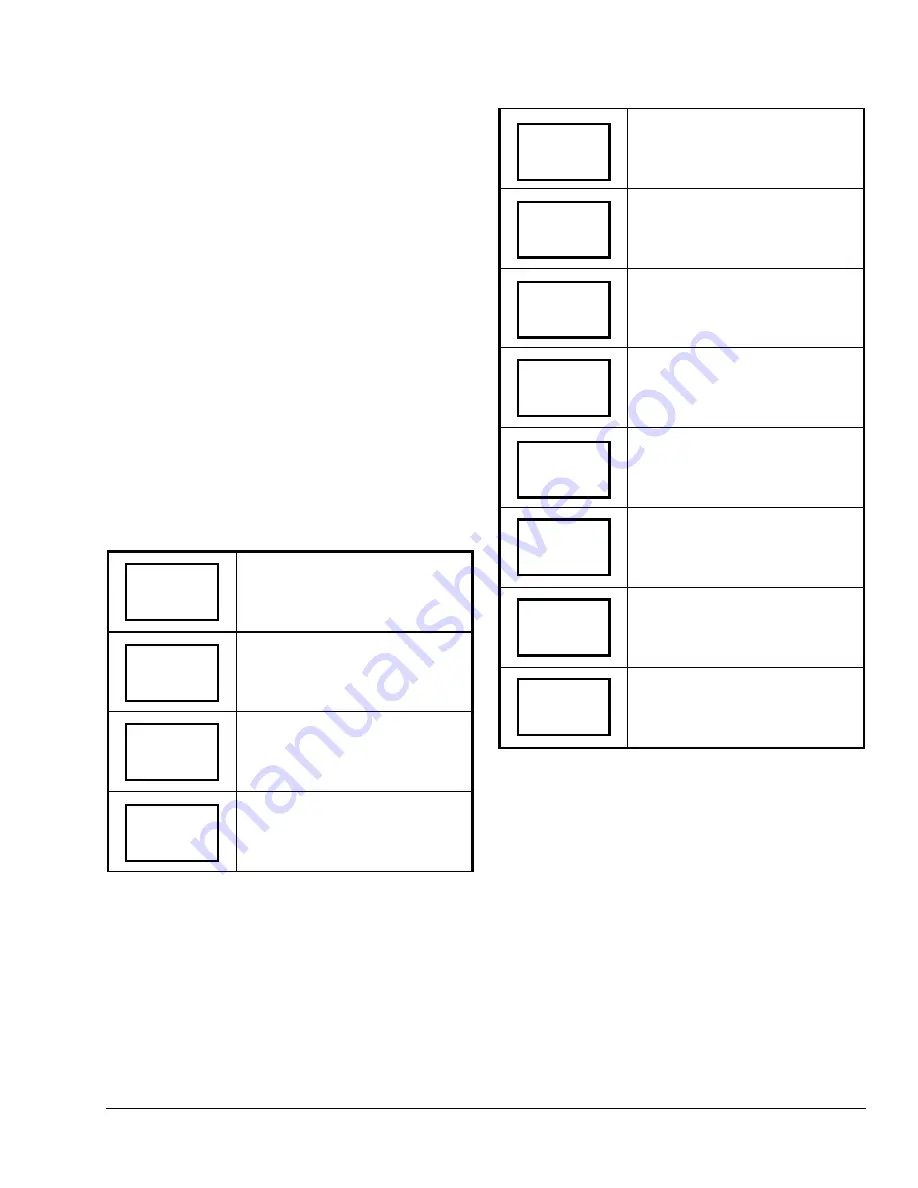
Programming the Daily Schedule – Four-Event
The schedule setting menu is used to set the occupied
and unoccupied time periods for each day of the week.
The schedule setting menu reflects either a two or four
event schedule per day based on what was selected in
the
Selecting the Number of Events (2/4event) menu
during the configuring process. If the schedule-setting
menu does not reflect a four-event schedule, return to
the
Selecting the Number of Events (2/4event)
menu
in the configuration process and select four events.
When changing the time, pressing the UP/DOWN
arrow keys changes the time in 1-minute increments.
Holding the keys down changes the time in 30-minute
increments.
Note:
Programming one of the digital inputs to
remote NSB disables the menu.
Follow the steps in Table 7 to set the time schedule for
four-event schedule.
Table 8 shows an example of a four-event office
schedule.
Table 7: Programming the Daily Schedule –
Four-Event
Press MENU from the Status
Display Menu to enter the Main User
Menu.
Answer NO to all prompts until the
schedule set prompt appears in the
display. Press YES to set the
scheduling menu.
Press YES to set the schedule for
Monday or NO to advance to
Tuesday.
Press YES to set the occupied start
time for Monday or NO to advance
to Tuesday (selecting NO leaves the
thermostat in the unoccupied mode
for the entire day).
Use the UP/DOWN arrow keys to
set the first occupied start time.
Press YES to enter the time.
Use the UP/DOWN arrow keys to
set the first unoccupied start time.
Press YES to enter the time.
Use the UP/DOWN arrow keys to
set the second occupied start time.
Press YES to enter the time.
Use the UP/DOWN arrow keys to
set the second unoccupied start
time. Press YES to enter the time.
Press YES to set the schedule for
Tuesday or NO to advance to
Wednesday.
Press YES to copy the schedule
from the previous day. Press NO to
set a different schedule.
If YES was pressed, the next prompt
is for Wednesday. Repeat procedure
for all days of the week.
After setting the schedule for all
days of the week, following the last
entry for Sunday, press YES to
return to the Status Display Menu or
NO to start again at Monday.
Occupied
12:00 AM
Unoccup
12:00 AM
Occupie2
12:00 AM
Unoccup2
12:00 AM
Tuesday
set? Y/N
Copy Y/N
previous
RoomTemp
75.0
°
F
Wednesda
set? N/A
Schedule
set? Y/N
Exit?
Y/N
Monday
set? Y/N
Occupied
day? Y/N
T600MSP-2 Programmable Thermostat Installation Instructions
15


















