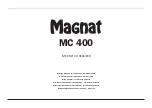Summary of Contents for VM9424
Page 1: ...VM9424 Operating Instructions 160 watts peak 40W x 4 ...
Page 5: ...vi VM9424 ...
Page 11: ...6 VM9424 SRC NAV Press Audio VOL Mute AV N VM9424 Multimedia Rec 5 4 6 2 10 3 7 8 1 9 ...
Page 63: ...58 VM9424 ...
Page 118: ...113 VM9424 System Information View software version map version and copyright information ...
Page 119: ...114 VM9424 ...
Page 125: ......
Page 128: ......
Page 129: ......