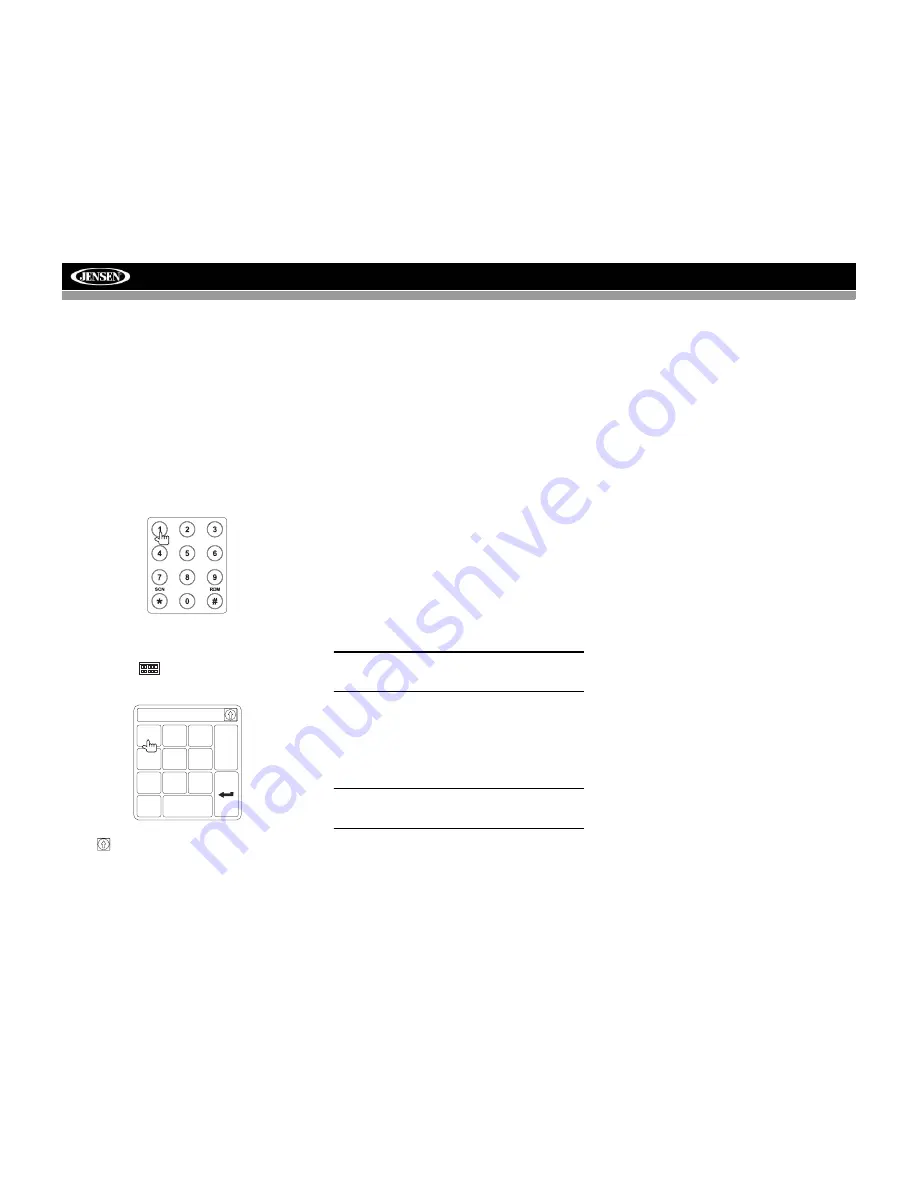
24
VM9022HD
Press the
TITLE
button (2) on the remote control or on
screen to select a different title for playback.
Press the
Enter
(joystick) button to confirm your selection
and begin playback. You can also select a title using the
touch screen.
Moving Through Chapters
Press the
>
button on the joystick or the
>>|
button on screen
to advance to the next chapter on the DVD.
Press the
<
button on the joystick or the
|<<
button on screen
to move to the previous chapter.
Direct Chapter / Track Selection
Remote Control Direct Entry
During DVD, VCD and CD playback, you can use the
numeric keypad on the remote control (29) to access a track
directly.
Touch Screen Direct Entry
To select a title, chapter/track, or specific playback time
directly, touch the
button on screen control to display
the direct entry menu.
Use the
button to select Title, Chapter, or Time entry.
•
Title: _/#
•
Chapter: _ _/##
•
Time: _ _:_ _:_ _
Enter the desired title, chapter/track, or time using the on-
screen number pad and then press the Enter (arrow) button.
To exit the screen without making a selection, touch
Exit
. To
clear your entry and start over, touch
Clear
.
Viewing an Alternate Picture Angle
(DVD Only)
Some DVDs contain scenes that have been shot
simultaneously from different angles. For discs recorded with
multiple angles, press the
ANGLE
button (13) on the remote
control to toggle available angles of the on-screen image.
Zooming
Press the
PRESET /\
and
\/
buttons (11, 12) on the remote
control to enlarge and pan through the video image using the
following options: “ZOOM 1.5”, “ZOOM 2”, “ZOOM 3”, and
“OFF”.
Multi-Language Discs (DVD Only)
Changing Audio Language
If you are watching a disc recorded in multiple languages,
press the
AUDIO
button (5) on the remote control to choose
a language.
Changing Subtitle Language
If you are watching a disc recorded in multiple languages with
subtitles, press the
SUBTITLE
button (9) on the remote
control to choose the language in which you would like the
subtitles to appear.
NOTE: During VCD playback, press the AUDIO button (5)
on the remote control to choose between Left Channel,
Right Channel, and Stereo.
PBC (Play Back Control - VCD Only)
For VCDs with play back functionality, play back control
(PBC) provides additional controls for VCD playback.
Press the
MENU
button (1) on the remote control to toggle
the PBC function “On”/”Off”. Once PBC is on, playback starts
from track 1 of the play list.
NOTE: When PBC is activated, fast forward, slow
playback, and previous/next track are available. Repeat
and direct track selection are not available.
When PBC is activated, selecting random, scan, or search
playback automatically deactivates PBC.
Playback Information
During DVD and VCD playback, press the
DISP
button on the
control panel (2) or remote control (10) to display playback
information on the screen, including the media playing and
current playback time.
DVD Playback Information
The following information is displayed at the top of the screen
during DVD playback:
•
Title: 05/08 – “05/08" indicates the fifth of 8 titles on the
DVD is currently playing.
•
Chapter: 012/016 – “002/016" indicates that the second
of 16 titles on the DVD is currently playing.
•
00:41:28 – “00:41:28” indicates the playback time of the
current title.
The following information is displayed at the bottom of the
screen:
•
Front: Source
•
Rear: Source
•
CLOCK
VCD Playback Information
The following information is displayed at the top of the screen
during VCD playback:
•
VCD 2.0 – Format of current disc.
•
Title: 06/18 – “06/18” indicates the sixth of 18 tracks on
the VCD is currently playing.
•
00:02:18 – “00:02:18” indicates the playback time of the
current track.
Chapter: _ _
1
2
3
4
5
6
7
8
9
0
Clear
Exit
Summary of Contents for VM9022HD - AM/FM HD Radio
Page 1: ...280 Watts Peak 60w x 4 40w x 1 VM9022HD Installation and Operation Manual video...
Page 2: ......
Page 4: ...ii...
Page 42: ...38 VM9022HD...
Page 45: ......















































