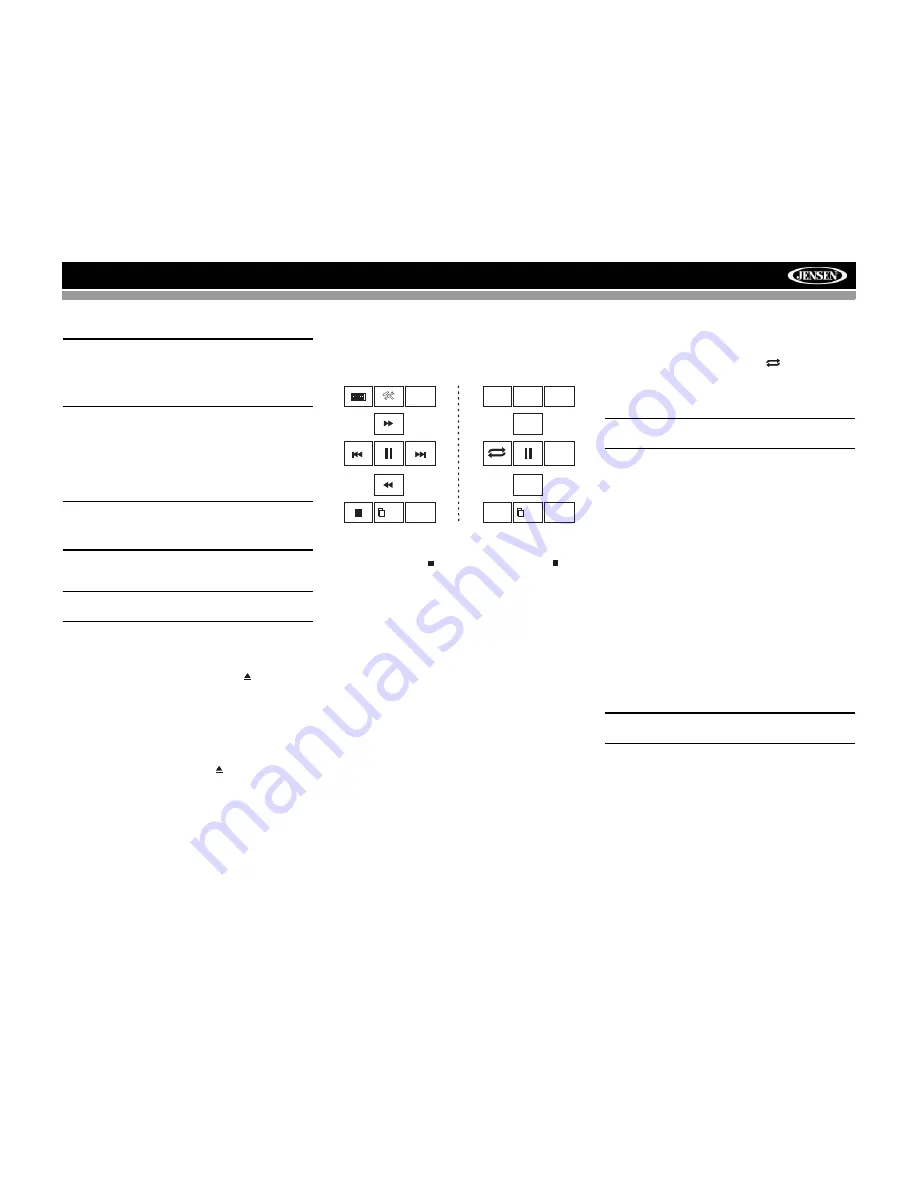
23
VM9022HD
DVD/VCD VIDEO OPERATION
NOTE: When properly installed, DVD video cannot be
displayed on the main TFT screen unless the parking
brake is applied. If you attempt to play a DVD while the
vehicle is moving, the TFT screen displays “PARKING”
with a blue background. Rear video screens, if
applicable, will operate normally.
Inserting a Disc
To insert a disc, you must first press the
OPEN
button (1) on
the control panel or the
OPEN/CLOSE
button on the remote
control to reveal the disc slot (22). Insert a disc, label side up,
into the disc slot. The front panel will close automatically and
disc play begins.
NOTE: If Parental Lock (Rating) is activated and the disc
inserted is not authorized, the 6-digit code must be
entered and/or the disc must be authorized (see “General
Sub-menu Features” on page 17).
You cannot insert a disc if there is already a disc in the unit or
if the power is off.
NOTE: DVD-R and DVD-RW will not play unless the
recording session is finalized and the DVD is closed.
Ejecting a Disc
To eject a disc, you must first press the
OPEN
button (1) on
the control panel or the
OPEN/CLOSE
button on the remote
control to reveal the disc slot (22). Press the button (21) on
the unit or remote control (35) to eject the disc. The unit
automatically reverts to Tuner mode. You may eject a disc
with the unit powered off. The unit will remain off after the
disc is ejected.
Reset the Loading Mechanism
If the disc loads abnormally or an abnormal core mechanism
operation occurs,
press and hold
the button (21) on the
unit or remote control (35) to reset the loading mechanism.
Normal operation resumes.
Accessing DVD Mode
To switch to DVD mode when a disc is already inserted,
press the
SRC
button (15) on the front panel or remote
control (8) until “DISC” appears at the bottom of the screen.
Controlling Playback
To access the on-screen controls, touch the screen. Touch
the
1/2
button to view a second page of controls
Stopping Playback
Touch the stop button ( ) on the screen or press the
/
BAND
button (20) on the remote control to stop DVD play.
Pausing Playback
Touch the pause button (||) on the screen (or press the
>/||
button on the remote control) to suspend disc playback.
Press the > button on the screen to resume disc playback.
Fast Forward Playback
Press the
/\
button on the joystick or the >> button on the
screen to fast forward. Keep pressing and releasing the
button to increase the rate from “2X” to “4X”, “6X”, and “8X”.
Press the joystick
Enter
button (18) on the remote control or
touch the play button (>) to resume normal playback.
Fast Reverse Playback
Press the
\/
joystick button or touch the << button on the
screen to play the current title in fast reverse. Keep pressing
and releasing the button to increase the rate from “2X” to
“4X”, “6X”, and “8X”.
Press the joystick
Enter
button (18) on the remote control or
touch the play button (>) to resume normal playback.
Slow Forward/Slow Reverse Playback
Press the
||>/BAND
button on the remote control to slow
forward/slow reverse. Keep pressing and releasing the button
to increase the slow forward rate from “2X” to “4X” and “8X”
and then begin slow reverse.
Repeat Playback
Press the
RPT
button (19) on the control panel, the
RPT
button (7) on the remote control, or the
button on screen
to alter repeat mode according to the following:
•
DVD: Repeat Chapter, Repeat Title, Repeat Off
•
VCD (PBC Off): Repeat Single, Repeat Off
NOTE: For VCD play, the repeat function is not available
if PBC is on.
Sectional Repeat Function (A-B)
Use the A-B function to define a specific area of a disc to
repeat.
•
Press the
RPT
A-B
button (6) on the remote control (or
the A-B button on screen) to set the start point (A) of the
repeated section.
•
Press the
RPT A-B
button again once you reach the
desired end point (B) of the repeated section. The
selected portion of the DVD will now repeat
continuously.
•
Press the
RPT A-B
button again to cancel the A-B
section setting and stop repeat play.
Random Playback
With a DVD, VCD, or CD playing, press the
RDM
button on
the control panel (21) or remote control (33) to activate
random playback and play all chapters/tracks in random
order. “On” appears on the screen.
Press the
>
button on the joystick to play the next random
track.
Press the
RDM
button again to turn random play off.
NOTE: When a VCD is playing with PBC turned “On”,
activating random playback automatically turns PBC off.
Picture in Picture (PIP)
Press the
PIP
button (30) on the remote control to view a
Picture in Picture image of the Front source, Rear Zone or
NAV screen. Use the left/right arrows at the bottom of the
image to change the PIP source.
Accessing the DVD Menu
Press the
MENU
button (1) on the remote control to recall the
main DVD menu. Use the joystick to select a title from the
menu or touch the title on screen.
1/2
BACK
MENU
2/2
PIP
DISP
EQ
AUDIO
A-B
TITLE
SUBTITLE
REAR
Summary of Contents for VM9022HD - AM/FM HD Radio
Page 1: ...280 Watts Peak 60w x 4 40w x 1 VM9022HD Installation and Operation Manual video...
Page 2: ......
Page 4: ...ii...
Page 42: ...38 VM9022HD...
Page 45: ......






























