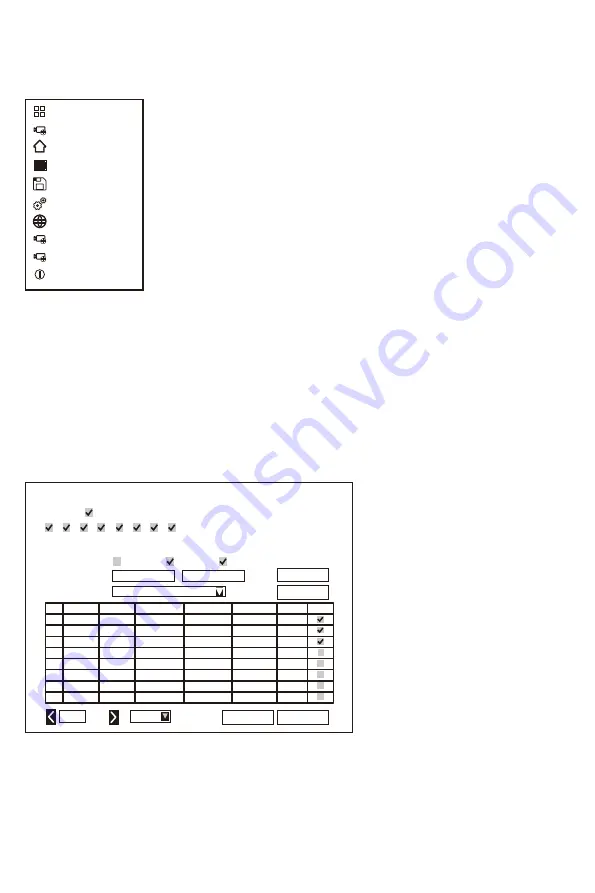
About the dedicated player
Download the dedicated player from our homepage on your PC.
Download address: https://www.jennov.com/download/
Click [J Series] on this page, and then [J Series-Playback Player] , Click to download the software.
6) Then, within 30 seconds, insert and remove the mouse and insert the USB to save the recorded
data to the USB memory.
7) The recorded data is an avi specification file, and you can check the data with a dedicated player
by inserting the USB into your computer.
As below picture shows:
ID
1
2
3
4
5
6
7
8
Channel
1
1
1
1
3
3
3
3
Mode
Time
Time
Time
Time
Time
Time
Time
Time
Begin Time
23:00:00
22:00:00
21:00:00:
20:00:00
19:54:58
19:17:45
19:00:06
18:57:36
End Time
23:59:59
23:00:00
22:00:00:
21:00:00
19:59:59
19:53:43
19:16:42
18:57:49
Duration
00:59:59
01:00:00
01:00:00
01:00:00
00:05:01
00:35:58
00:16:36
00:00:13
Size
35M
35M
55M
135M
47M
319M
255M
2M
Record Mode
Search Time
USB :
avi
USB (28.63GB/28.66GB)
1
/9
1
2
3
4 5
6
7
8
Channel
All
Backup
Video Backup
Cancel
Select
Search
Format
Time Motionv Sensor
2021/09/25
00 :00 -23 :59
2.10 How to backup video data
Please follow the steps to backup the video data.
1) Right click and select “Video Backup” in the shortcut menu, and enter the
“Video Backup” interface. As below picture shows:
2) Select the channel and Record Mode you want to search.
3) Select time period and click the "Search” .
4) Wait for about 30 seconds, and the system will search for video data according to the conditions.
5) Left click the mouse to select the video you want to back up and click “Backup” .
Split Screen
Video Manage
System Setup
Video Playback
Video Backup
Setup Wizard
Fast Network
Repeater
Wireless Add
Exit System
+
+
+
I
- 01 -
- 02 -
- 03 -
- 04 -
- 05 -
- 06 -
- 07 -
- 08 -
- 09 -
- 10 -
- 11 -
- 12 -
- 13 -
- 14 -
- 15 -
- 16 -
- 17 -
- 18 -
- 19 -
- 20 -
- 21 -
- 22 -
- 23 -
- 24 -
- 25 -
- 26 -
- 27 -
- 28 -
- 29 -
- 30 -
- 31 -
- 32 -
- 33 -
- 34 -
- 35 -
- 36 -
- 37 -
- 38 -
- 39 -
- 40 -
- 41 -
- 42 -
- 43 -
- 44 -
- 45 -






























