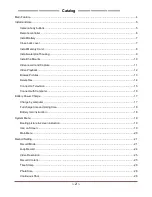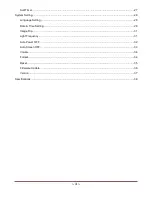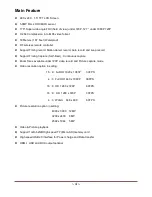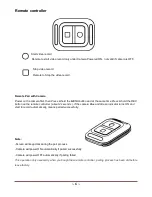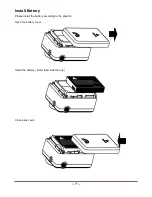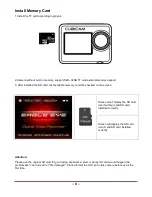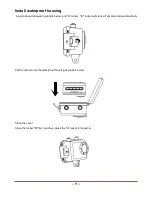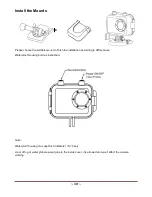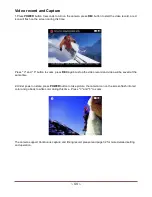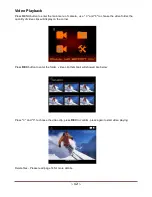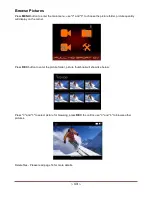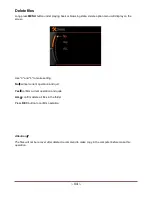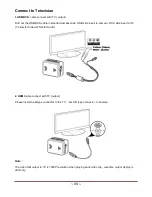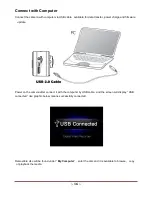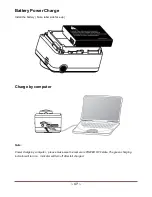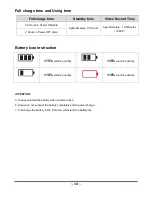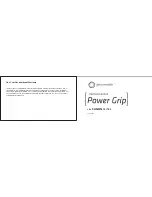~ 3 ~
Self-Timer ................................................................................................................................................. 27
System Setting ................................................................................................................................................. 28
Language Setting ..................................................................................................................................... 28
Date & Time Setting ................................................................................................................................. 29
Image Flip ................................................................................................................................................. 31
Light Frequency ........................................................................................................................................ 31
Auto Power OFF ....................................................................................................................................... 32
Auto Screen OFF ...................................................................................................................................... 33
Volume ...................................................................................................................................................... 34
Format ....................................................................................................................................................... 34
Reset ......................................................................................................................................................... 35
Firmware Update ...................................................................................................................................... 36
Version ...................................................................................................................................................... 37
Specifications ................................................................................................................................................... 38
在使用前详细阅读说明书,以避免错误操作,本说明书本非全面或最近,有任何疑问请联系我们