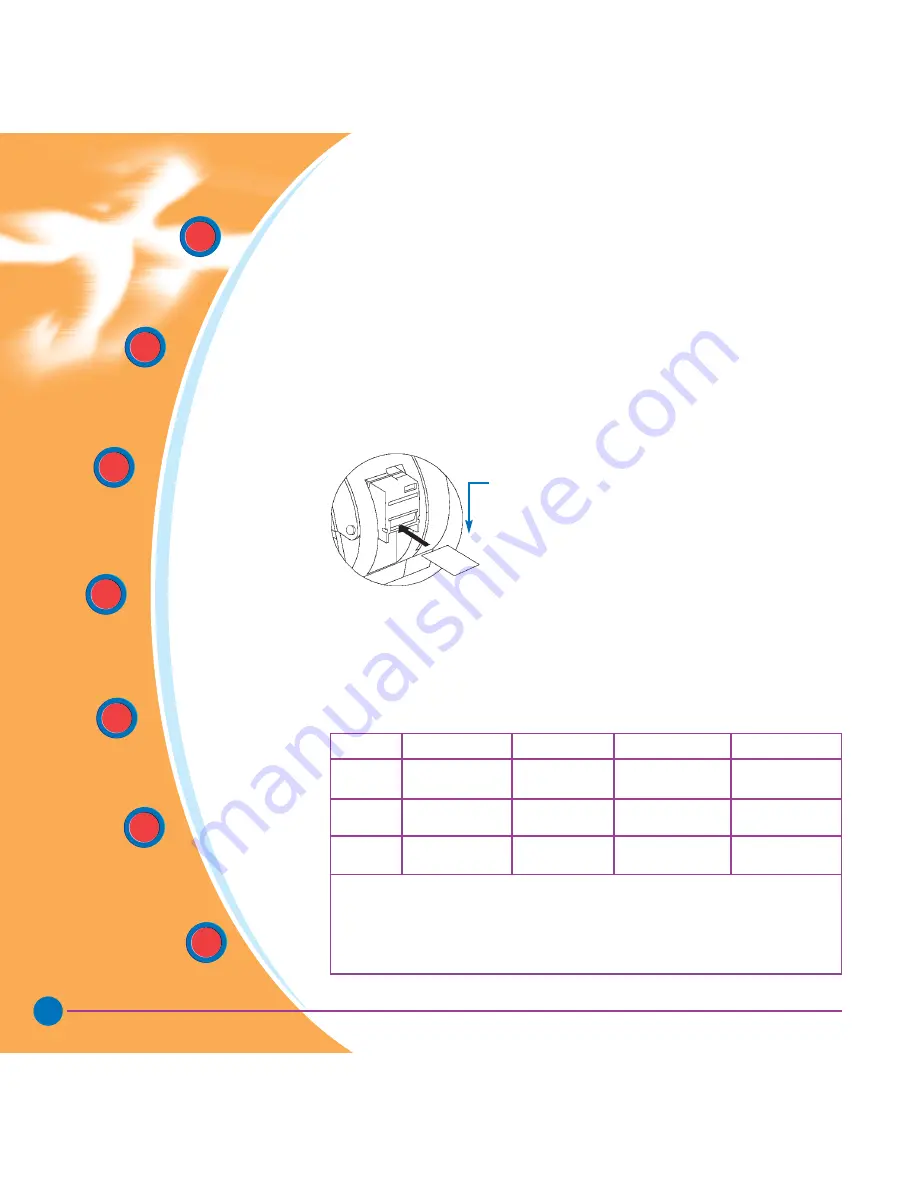
36
General
information
Getting
Started
Operation
Starting to
Print Cards
Cleaning
Trouble
Shooting
Technical
Specifications
2 11 43 310 Rev. 1.2
B. MAGNETIC ENCODER CLEANING
There exists two different processes to clean the magnetic stripe encoder.
The first process consists of a standard cleaning of the printer. This cleans the
most important parts of the printer; including the print head, transport roller
and magnetic stripe encoder (refer to chapter 4 Cleaning for more instructions).
The second process consists of a cleaning of the magnetic encoder using the
menu button from the LCD Display.
To access the magnetic encoder cleaning menu proceed as below:
1.
Leave power on.
2.
Remove cards from the card cartridge
3.
Insert one pre-saturated cleaning card (provided)
through slot on the side of the card cartridge.
4.
Press the menu button until the LCD screen
shows CLEANING MENU.
5.
Press the select button to select.
6.
Press the menu button again until the LCD screen
shows CLEAN MAG HEAD.
7.
Run this operation by pressing the select button.
Track #
1
2
3
ISO STANDARD ENCODING
* Bit per inch
✝
Except the '?' character
‡Including Start, Stop and LRC characters. Also note that these 3 characters are
automatically managed by the magnetic encoder according to the ISO Standard Norms.
NOTE: Refer to the card printer programmer's manual for complete programming information.
Field Separato
^
=
=
Track density
210BPI*
75BPI*
210BPI*
Valid Characters
Alphanumeric
(ASCII 20~95
✝
)
Numeric
(ASCII 48~62)
Numeric
(ASCII 48~62)
# of characters
79
‡
40
‡
107
‡
APPENDIX A






































