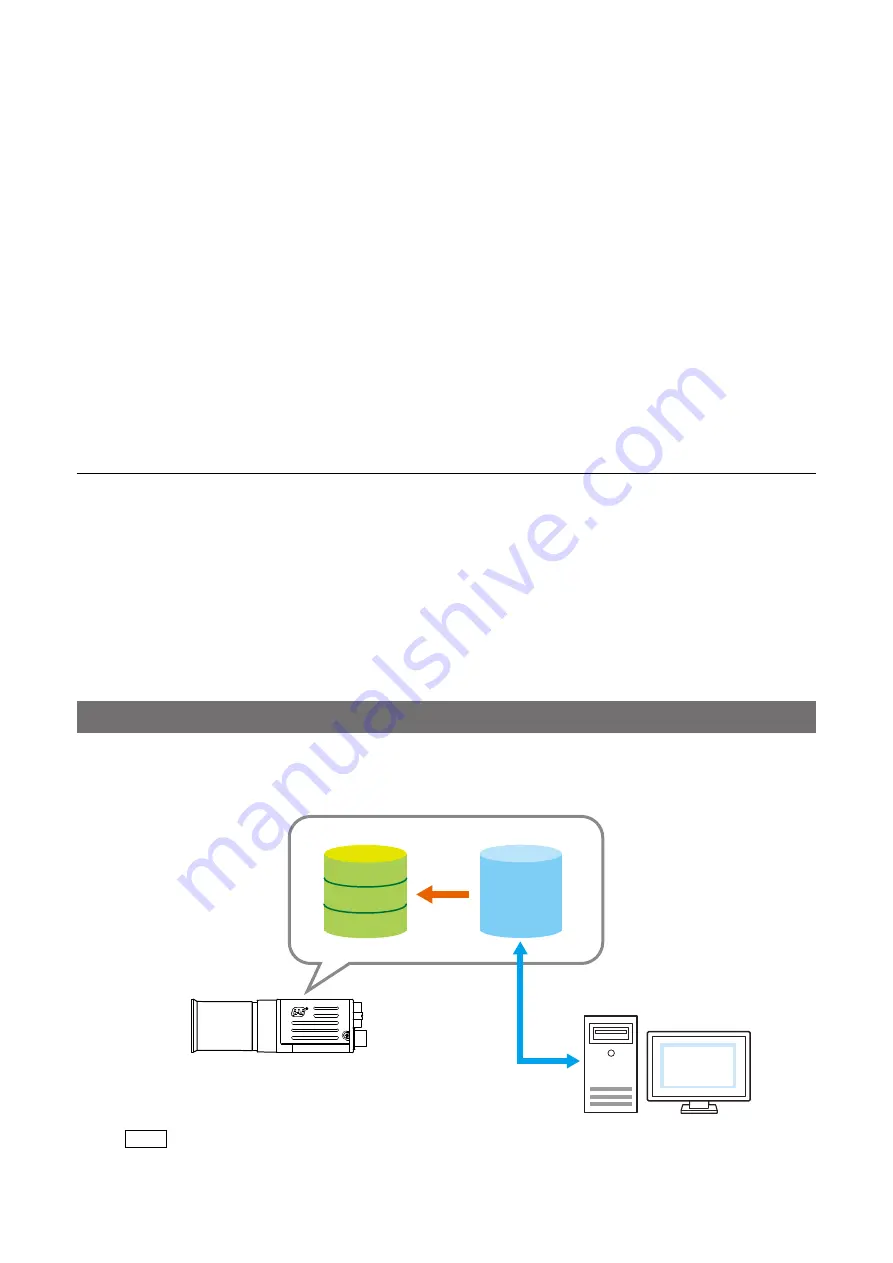
— 22 —
GO-2401M-PGE / GO-2401C-PGE
■
Automatic white balance adjustment
1
Place a white sheet of paper or similar object under the same lighting conditions as the
intended subject, and zoom in to capture the white.
White objects near the subject, such as a white cloth or wall, can also be used.
Be sure to prevent the high-intensity spot lights from entering the screen.
2
Select the [Balance White Auto] tab, and click [Continuous] or [Once] depending on your
intended application.
The white balance is automatically adjusted.
Adjusting the Black Level
1
Expand [Analog Control], and select the black level you want to configure in [Black Level
Selector].
For the GO-2401M-PGE, only [Digital All] (master black) can be configured.
For the GO-2401C-PGE, [Digital All] (master black), [Digital Red] (digital R), and [Digital Blue]
(digital B) can be configured individually.
2
Specify the adjustment value in [Black Level].
Step 7: Saving the Settings
The setting values configured in Control Tool will be deleted when the camera is turned off. By saving
current setting values to user memory, you can load and recall them whenever necessary. You can
save up to three sets of user settings (User Set1 to 3) in the camera.
User memory
Temporary memory
Current
setting
values
Control Tool
Save
User Set1
User Set2
User Set3
Note
Changes to settings are not saved to the computer (Control Tool).
■
Manual white balance adjustment
1
Expand [Analog Control], and set [Balance White Auto] to [Off].
([Off] is the default setting.)
2
Select the gain to configure in [Gain Selector], and set the gain value in [Gain].
















































