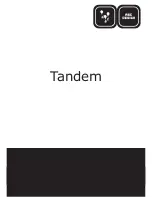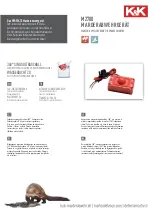6
7
6
7
how To acTIvaTe oPTIonaL feaTures
how To use The sofT BuTTons.
The controller includes two soft buttons, labeled × and o, respectively. You are able to program the controller
to use these two buttons for any of several functions. For example, you can configure one of the soft buttons to
control the Bluetooth connection to a mobile phone.
See the section about using Jabra PC Suite below for details.
how To InsTaLL and use The JaBra Pc suITe
The Jabra PC Suite is a collection of programs that support and expand your controllers’s features. It is available
as a free download from www.jabra.com.
Jabra PC Suite enables you to:
- Control several types of softphone programs from your controller via dedicated softphone drivers.
- Assign function to the programmable
×
and O buttons of the USB controller.
- Set the hearing-protection level for the headset.
- Update the firmware for the controller.
InsTaLLIng The JaBra Pc suITe
To install the Jabra PC Suite, do the following:
1. If you have not already installed your softphone, then we highly recommend that you do so before you install
Jabra PC Suite. This will ensure that Jabra support is correctly added to your softphone program. If you add
a new softphone program to your computer after installing Jabra PC Suite, then we recommend that you
reinstall Jabra, which is quite easy.
2. Download the Jabra PC Suite installer from www.jabra.com.
3. Run the setup.exe program included with the download. This will install Jabra PC Suite on your computer.
4. Follow the instructions on your computer screen. Installation is very simple and should take just a minute or
so. Please note the following as you work through the installation wizard:
- Jabra PC Suite requires Microsoft .NET Runtime 3.5. If this is not already installed on your PC, then the setup
program will automatically download and help you install it (requires an Internet connection).
- The wizard will ask which components of the Jabra PC Suite you would like to install. Usually, you should
install all of them.
- If you are using Microsoft Windows Vista, you may see a “user account control” message; just click on “Allow”
to continue with the installation.
- The wizard will ask if you would like to start the Jabra Device Service when Windows starts (see also the
descriptions of these programs below). If you will often use your controller with a softphone, then we
recommend that you enable the Device Service.
- At one point, you may see a warning from Windows that the software “has not passed Windows Logo testing.”
This is expected and does not indicate a problem. You can safely click on the “Continue Anyway” button.
JaBra Pc suITe Programs
After installing the software, you will have an All Programs > Jabra > Jabra PC Suite folder in your Windows Start
menu. It provides links to the following programs:
- Jabra Control Center
Enables you to configure your controller from your PC.
- Jabra Device Firmware Updater
Enables you to update the controller firmware.
- Jabra Devices Service
Runs in the background and monitors your USB ports for Jabra devices. It makes sure that Windows will
recognize these devices and enables the Jabra Control Center and Softphone drivers to interact with them.
In addition to the above programs, the PC Suite also provides drivers for several types of softphones, including
Skype, Cisco IP Communicator and Microsoft Office Communicator.
When you are using a supported softphone, you will be able to control that softphone using the buttons of the
controller. You can also talk using any softphone using its native graphic interface on your computer.
Note:
Jabra is constantly evaluating the softphone market to see which new programs should be
supported with a dedicated driver. Contact your Jabra representative or see the Jabra web site for the
latest news on softphone driver development.
usIng JaBra conTroL cenTer wITh The JaBra LInk 280 conTroLLer
Jabra Control Center is the Jabra Control Suite program that enables you to configure your controller. To run
the program, click on the Windows Start menu and select All Programs > Jabra > Jabra PC Suite > Jabra Control
Center.
When the controller is connected to your computer, you will see the settings that are relevant for that controller.
These settings are divided into three tabs: Softbuttons, Settings, and Mobile (only when activated). Each of these
is described below.