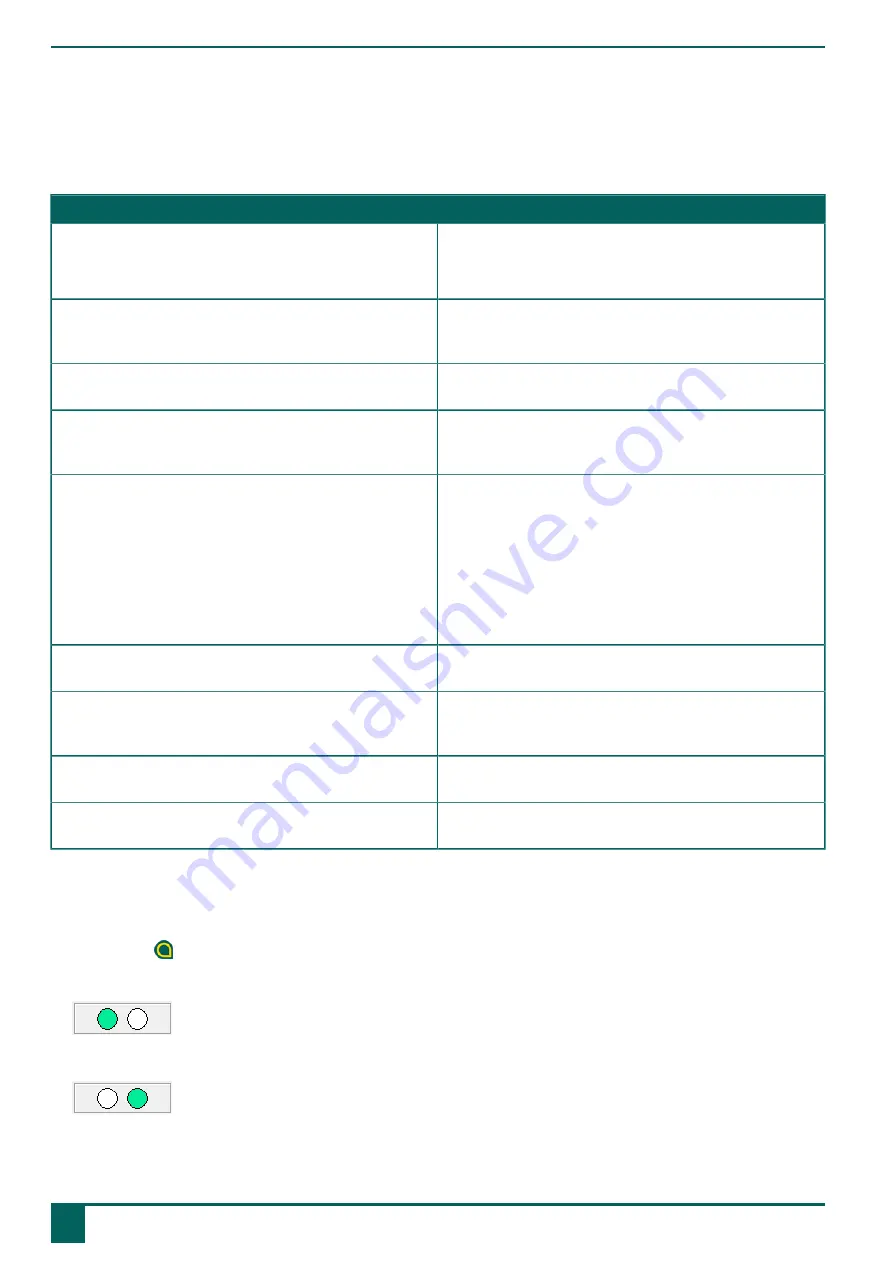
Vibe 12+
The
Settings
tab appears.
3.
Choose the
License
tab.
The license information is displayed.
2.4
Troubleshooting
Problem
Solution
The touchscreen is slow or is not working properly.
•
Restart the device to correct any software errors.
•
Clean the touchscreen. See
page 21.
The Windows control system does not respond.
Press and hold the on/off button until the device switches
off and restart the device. See also
on page 17.
The partner display and/or the rear speakers are no longer
responding.
Reset the rear partner display and speakers. See
the rear partner display and speakers
on page 16.
The device is getting hot.
The device may become hot with long and intensive use.
This is normal and has no effect on the life or performance
of the device.
No Bluetooth devices found.
•
Make sure that Bluetooth is enabled on the device you
want to connect to.
•
Make sure your device and the other appliance are
within the maximum range of 10 meters.
•
If necessary, remove any objects between the device
and the other appliance.
•
The other appliance may not be compatible with your
device.
The device cannot be switched on.
The battery has insufficient charge for starting the device.
Connect the power supply and switch the device on.
The battery is not charging properly.
If the battery can no longer be charged to 90%, please
contact the support department of the distributor where you
purchased the device.
There is no sound from the speakers.
Check that the speakers are on. See
on page 20.
There is no sound from the headphones.
Check that the headphones are on. See
on page 20.
2.5
Testing the switches
You can carry out a test to check whether the switches have been connected correctly and are working properly.
1.
Double-click in the system tray in the Windows taskbar.
2.
Press switch 1.
If operating correctly, the light in the left circle will be green.
3.
Press switch 2.
If operating correctly, the light in the right circle will be green.
4.
Click
OK
.
G
Maintenance and troubleshooting
22
2
Troubleshooting
Summary of Contents for Vibe 12+
Page 1: ...Vibe 12 Operating instructions...
Page 30: ......





















