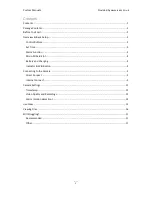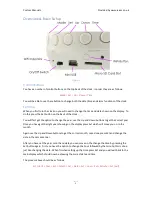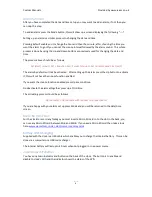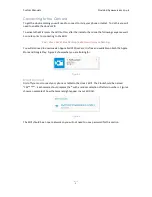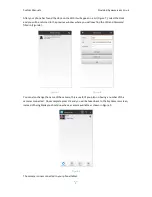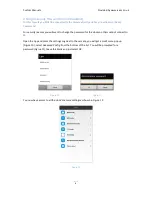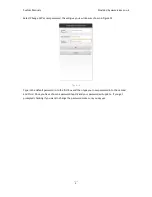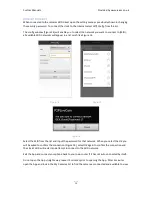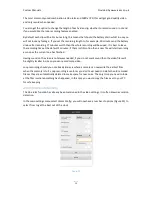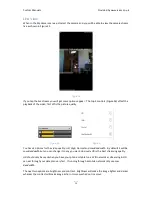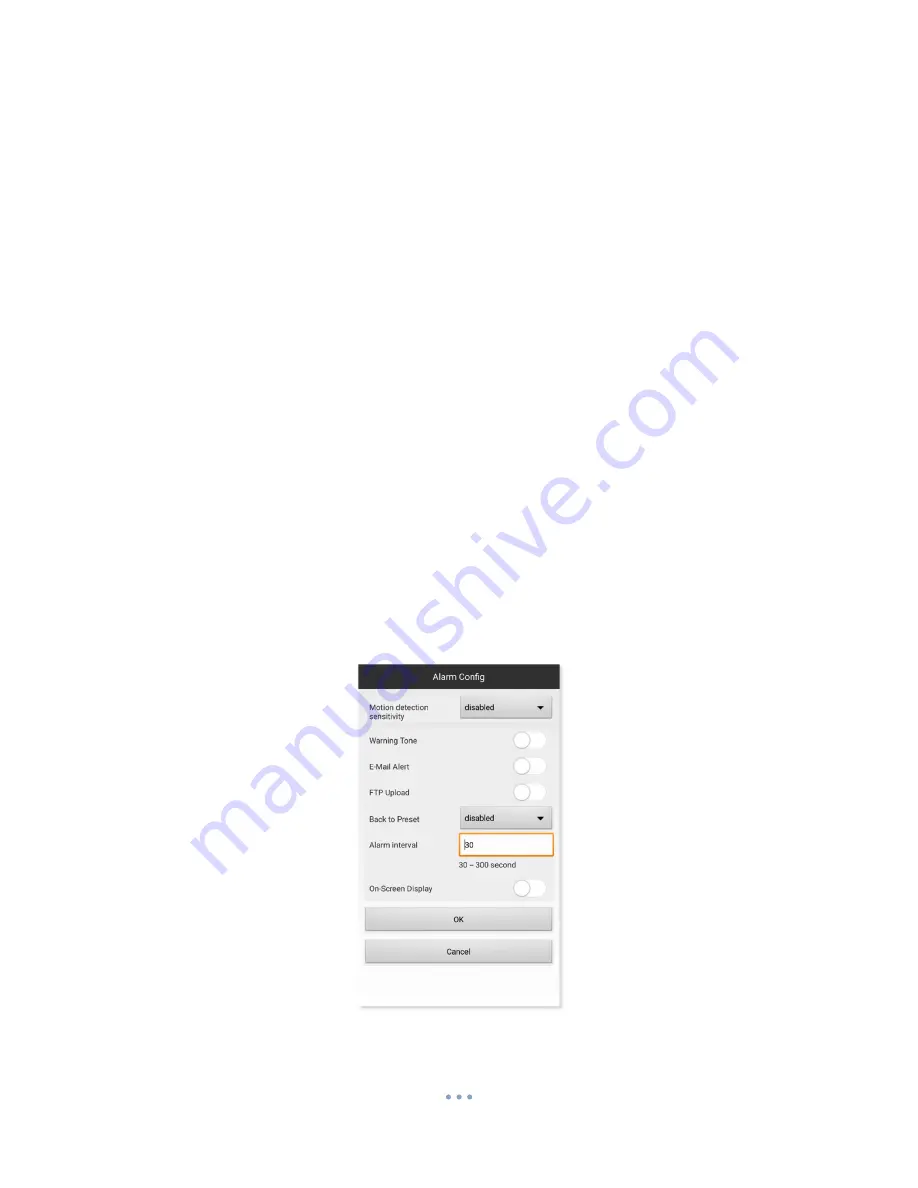
Custom Manuals
Provided by www.ixium.co.uk
13
The most commonly used combination is
On alarm
and
1280 x 720
, this will get good quality video
and only record when needed.
You also get the option to change the length of each video clip, whether to record sound or not and
if you would like the loop recording feature enabled.
By default each clip will be 3 minutes long, this means that should the battery drain whilst in use you
will not lose any footage. If you set the recording length to, for example, 30 minutes and the battery
drains after recording 17 minutes worth then the whole recording will be wiped. It is best to leave
the recording time at the default 3 minutes; if there is still motion then a new file will start recording
as soon as the current one has finished.
Having sound on the video is not always needed; if you do not want sound then the video files will
be slightly smaller in size so you can record more video.
Loop recording, should you not already know, is where a camera can overwrite the earliest files
when the memory is full. Loop recording is useful as you don’t ever need to delete the old recorded
files as they are automatically deleted to make space for new ones. The only time you need to look
at the files is when something has happened, in this case you would copy the files over to your PC
for safe keeping.
Alarm (motion detection)
The
On alarm
function has already been mentioned in the video settings, it is often known as motion
detection.
In the main settings menu select
Alarm Config
, you will now have a number of options (Figure 23) to
select from to get the best out of the clock.
Figure 23