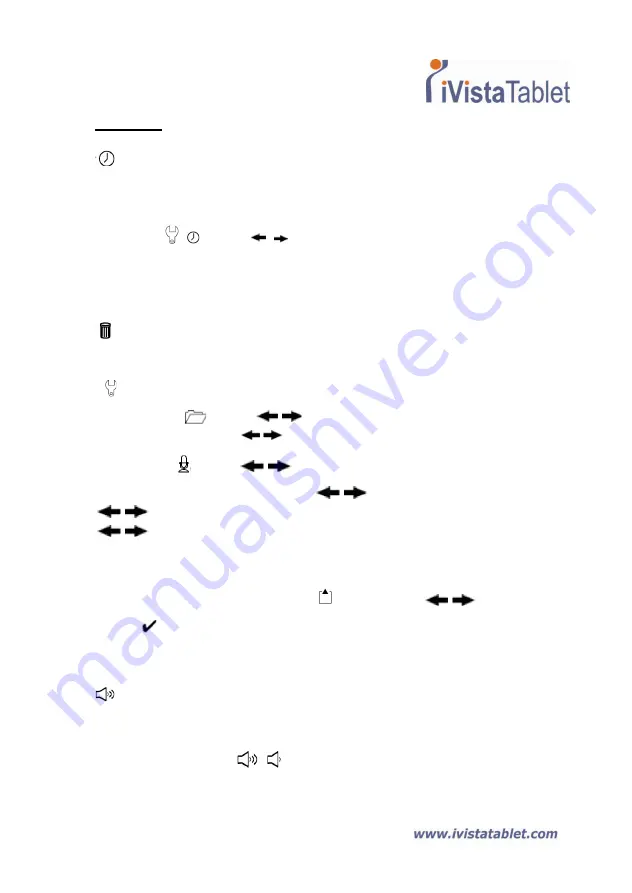
Page | 18
Settings
Clock
The internal clock can be set by either synchronizing the digital tablet with a PC, see
Connection Modes on page 13 or manually. To manually configure the time tap
Menu/OK >
> . Use the
to move sequentially through the date. Tap
Menu/OK to move forwards to the next field. Tap ESC to move backwards. Tap
Menu/ OK after the minutes field to confirm the date and time.
Deleting and Formatting
The deleting and formatting of folders and audio is performed by tapping Menu/OK
> .
Folders
- Select
, use the
to select the folder to delete and tap
Menu/OK and then use the
to highlight the tick, tap Menu/OK to confirm.
Audio
- Select
, use the
to select the folder containing the audio and tap
Menu/OK to move to the file then use the
to highlight file numbers and tap
to find the audio file the tick, tap Menu/OK to confirm and then use the
to highlight the tick, tap Menu/OK to confirm.
Formatting
- Warning: Formatting deletes all information from the
Digital Tablet - To format the tablet select
and then use the
to
highlight
, tap Menu/OK to confirm.
Volume
The volume can be adjusted by using either the volume buttons on the front of the
tablet or by using the LCD panel.
Volume buttons
- Tap the
to see the volume bars. See the image below. Tap
them again to increase and decrease the volume.
Summary of Contents for Digital Ink Pad+
Page 1: ...Page 1 Digital Ink Pad User Manual ...
Page 22: ...Page 22 ...
Page 23: ...Page 23 ...
Page 24: ...Page 24 ...
Page 25: ...Page 25 82 803w92030 v3 0 ...






















