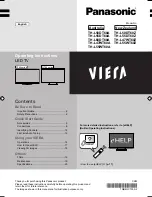53
English
• The Select Installation Type screen is displayed.
It is possible to choose between
Typical,
meaning
standard installation, or
Custom
installation. User
defined installation allows you to determine languages
to be installed and to choose the installation path.
7.
Use Typical installation and click the Next button.
• The Prerequisites screen is displayed.
The Nero MediaHome installation wizard checks the
availability of required third-party software on your PC.
If applications are missing they are listed and must be
installed before continuing installation.
8.
Click the
Install
button.
• As soon as all prerequisites are installed, the Install
button will change to a Next button.
9.
Click the Next button.
• The Ready to Start Installation Process screen
is displayed, installation begins and finishes
automatically. A progress bar informs you of the
progress of the installation process.
10.
Installation finishes.
The Help us to Enhance Nero Software screen is
displayed. In order to offer a better service, Nero
is collecting anonymous data to determine which
features are used and what problems, if any, occur.
11.
If you would like to help by participating in the
anonymous collection of usage data, select the
check box and click the Next button.
• The final screen of the installation wizard is
displayed.
12.
Click the Exit button.
13.
A shortcut called Nero MediaHome 4 is now
placed on your desktop
Congratulations!
You successfully installed Nero
MediaHome 4 on your PC.
14.
Run Nero MediaHome by pressing shortcut icon.
• Click
ADD
icon from
LOCAL FOLDERS
to add the
folder you want to share with the network. Select
the folder that you want to share and click
START
SERVER
.
15.
You can display all media types from the library.
Click Refresh icon to refresh. Click
STOP
SERVER
icon to stop server.
Summary of Contents for LED 32F-7375
Page 1: ...LED TV Deutsch English LED 32F 7375...
Page 2: ......
Page 4: ......
Page 35: ......
Page 66: ......
Page 68: ...www itt deutschland de...