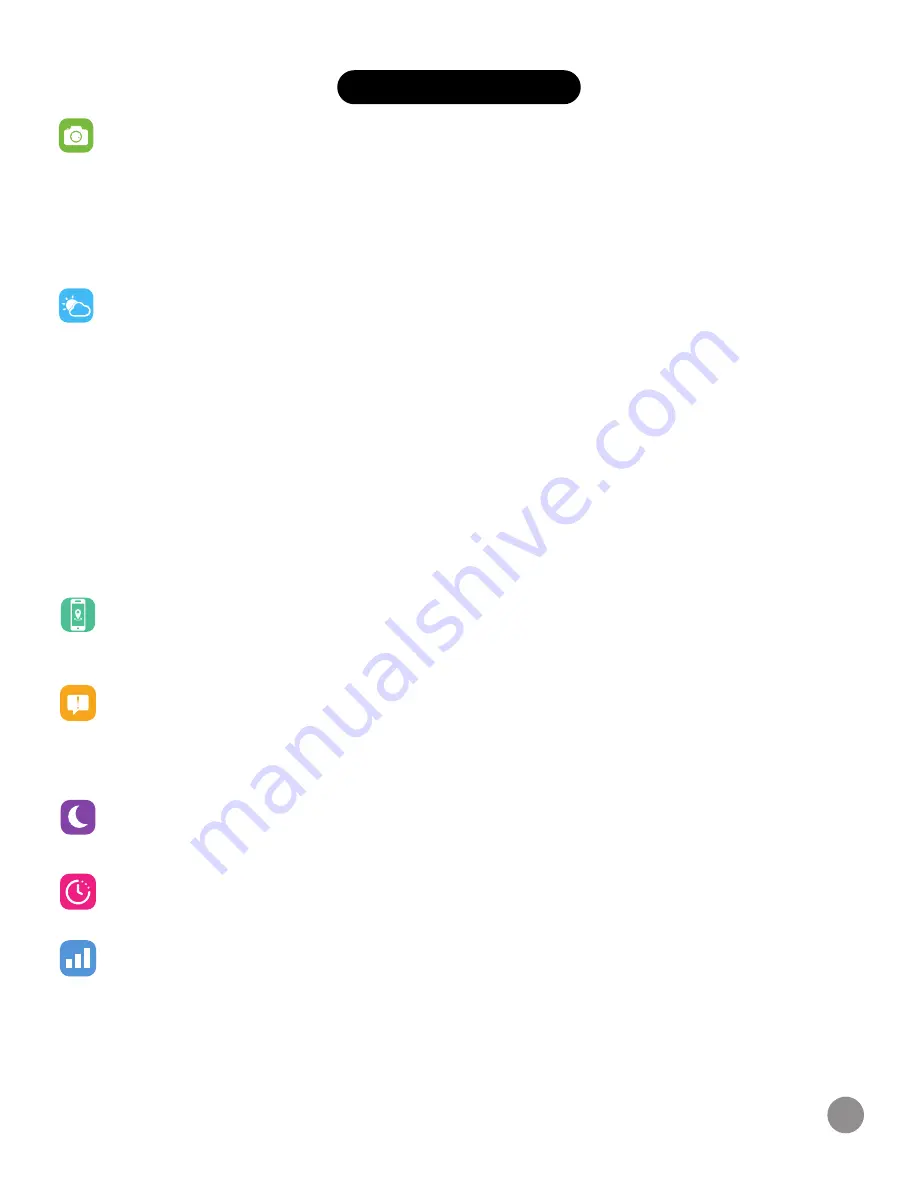
APPS & FEATURES
Camera Remote
To snap photos using your iTech Gladiator 2 Smartwatch, navigate to the camera remote func-
tion. With the app open, navigate to the settings page and tap Camera Remote. This will launch
the built-in app camera (iOS Users: Tapping on Camera Remote will advise you to open up your
native camera to take pictures with your watch). To take a picture, tap on the Camera Remote
icon on your smartwatch or shake your wrist and your phone will take a picture.
Additional Features
Weather
Once your smartwatch is fully paired to the app, open the iTech Wearables App. Navigate to the
settings page, scroll down and tap on ‘Weather’. Your location should be automatically found or
you can enter your location information in manually. Once done, instantly the watch will update
with the latest weather readings. From the Weather screen on your smartwatch, you can tap
the screen to view more weather data. Your smartwatch shows the weather forecast for
7
days
and updates hourly (as long as you are connected with the iTech Wearables application on your
mobile phone). You can also change the units of measurement for temperature here as well. The
weather information is updated every two hours. If your smartwatch cannot update the weather
during this timeframe, it will show no information. This normally will only happen if your phone
and smartwatch aren’t connected. To correct this, use the iTech Wearables application to
connect your smartwatch to your phone again.
From the home screen in the app, tap on the ‘Menu’ icon and tap ‘Settings’ to view more features available for your
smartwatch. Learn more below.
Find Device
Tap Find Device under Settings to vibrate your iTech Gladiator 2 Smartwatch when paired with
the app.
Language
Tap Language under Settings to change the language on your smartwatch. Choose from
a variety of languages.
Note:
setting the language on your iTech Gladiator 2 smartwatch does not change the language setting of the mobile
application.
Do Not Disturb
Tap
Do Not Disturb
under Settings to
stop receiving vibrations on your device.
Time Format
Tap on Time Formats under Settings to select between 12 and 24 hour format.
Unit Format
Tap Units under Settings to change the units of measurement reflected on your Smartwatch
and or app. Choose between the metric and imperial systems of measurement for your watch.
You can choose other units that you can see in app within this section as well.
Note For Android Users
When you fully connect to this smartwatch, you may see the weather as incorrect or not
matching what you see from the forecast you’re observing. This is due to Android now preventing some information to
be sent from your phone to the watch. Follow the steps above to ensure your weather data is always updated.
12














