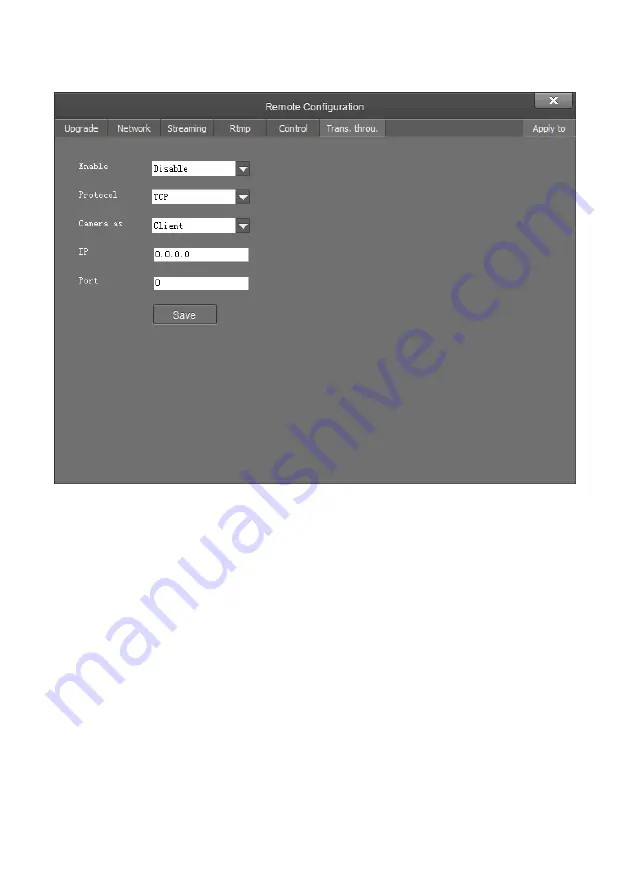
29
Transparent Transmission:
●
Enable / Disable: enable / disable this feature;
● Protocol: choose from TCP / UDP protocols;
● Camera as: choose from Client or Server;
● IP: if set camera as Client, the IP address of the transmitted device should be inputted; if set
camera as Server, there is no need to set IP address;
● Port: choose from 1-65535 as transparent transmission port.
Summary of Contents for LTC-A2001NV2
Page 1: ...Lecturer Tracking System V2 User Manual V1 0 ...
Page 2: ......
Page 16: ...10 Tracking Setting ...
Page 17: ...11 ...
Page 38: ...32 ...
Page 53: ......
Page 54: ......
Page 55: ......














































