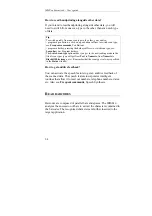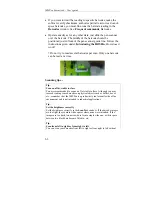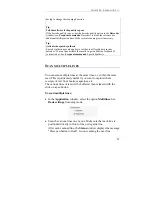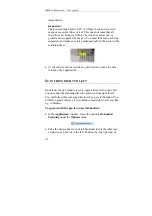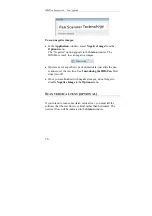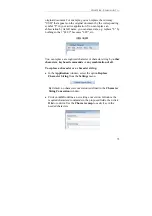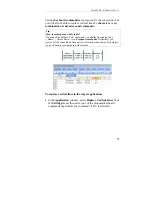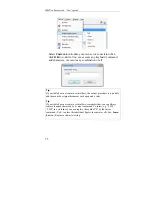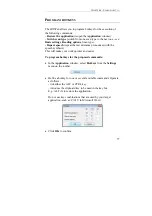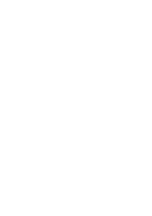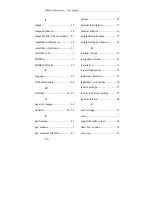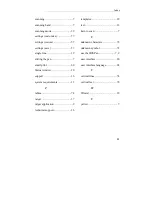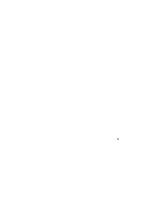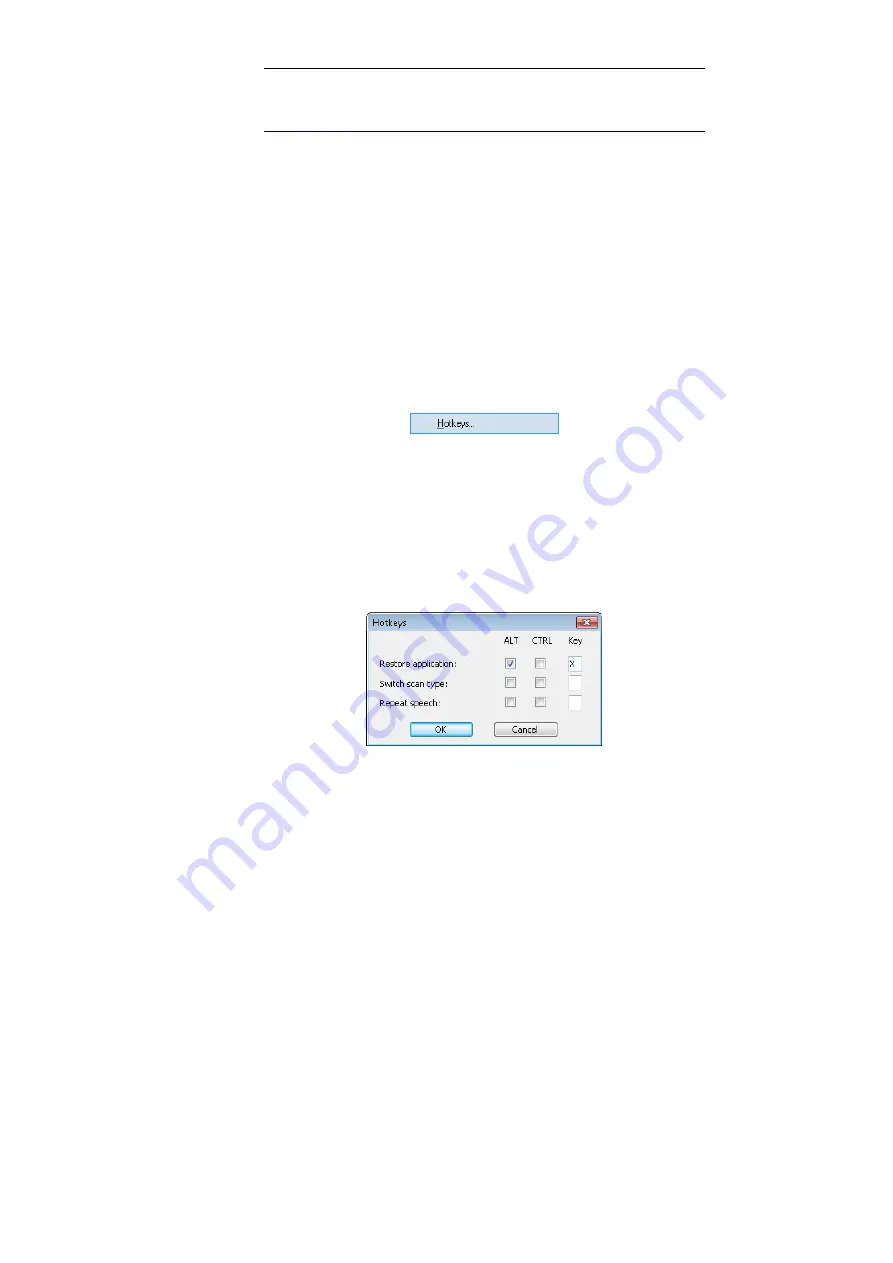
C
HAPTER
6
-
L
EARN HOW TO
...
77
P
ROGRAM HOTKEYS
The IRISPen allows you to program hotkeys for the execution of
the following commands:
-
Restore the application
(reopen the
Application
window)
- Switch scan type
(switch from one scan type to the next one - see:
Basic settings
,
Reading options
, Scan type)
- Repeat speech
(repeat the last utterance pronounced with the
speech synthesis)
This will make your work quicker and easier.
To program hotkeys for the proposed commands:
•
In the
Application
window, select
Hotkeys
from the
Settings
menu on the toolbar.
•
Define a hotkey for one or several available commands. Operate
as follows:
- tick either the ALT or CTRL key
- introduce the clipboard key to be used in the key box
E.g.: ALT+X to restore the application.
Do not use key combinations that are used by your target
application, such as: Ctrl+V in Microsoft Word.
•
Click
OK
to confirm.