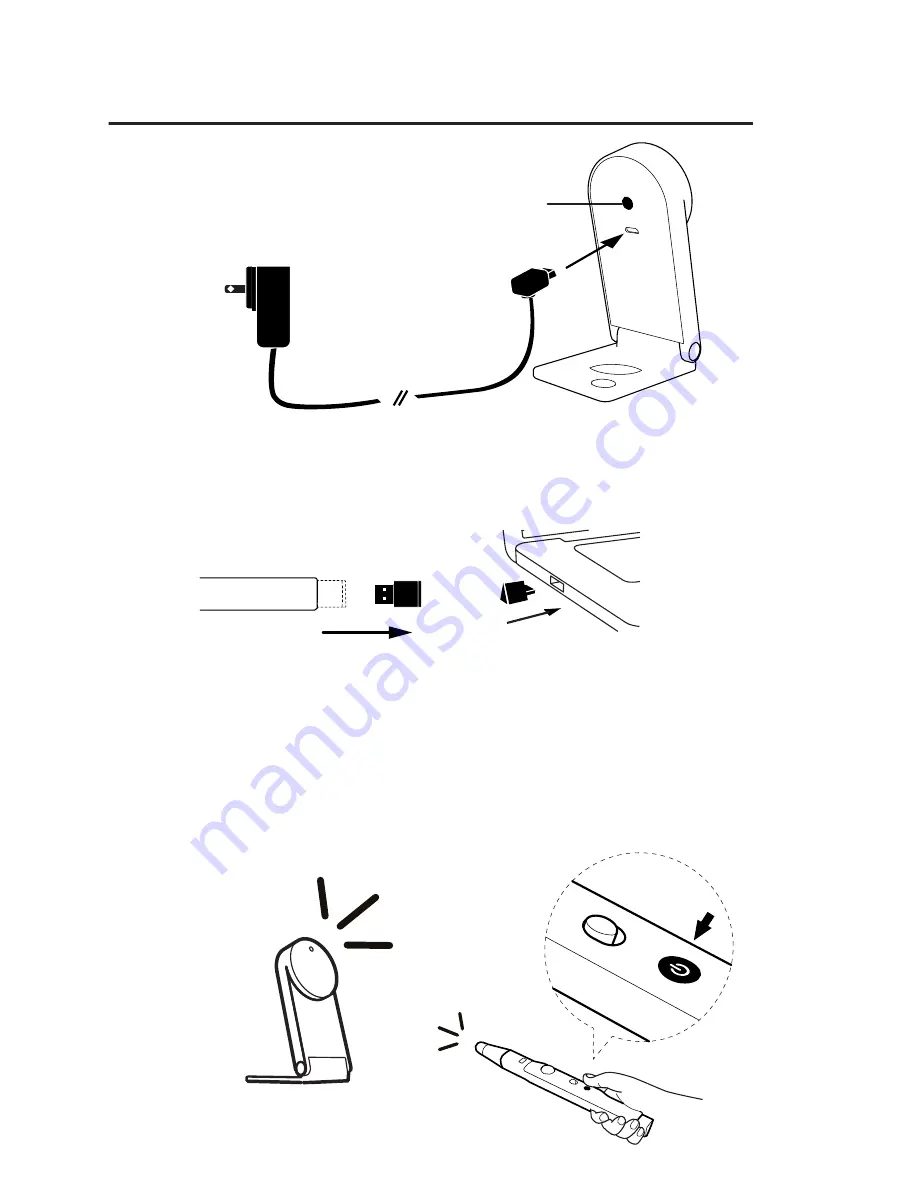
5
Sensor Power Button
Power Adapter
3. Turn on the Sensor Cam by pressing the Sensor Power Button
located on the Interactive Pen. Next, check the LED indicator of the
Sensor Cam. It will light up Green once it is successfully connected to
your computer.
Green Light
Press the
Sensor Power Button
2. Detach the Wireless Receiver from the bottom of the Interactive Pen
and plug it into the USB port of your computer.















