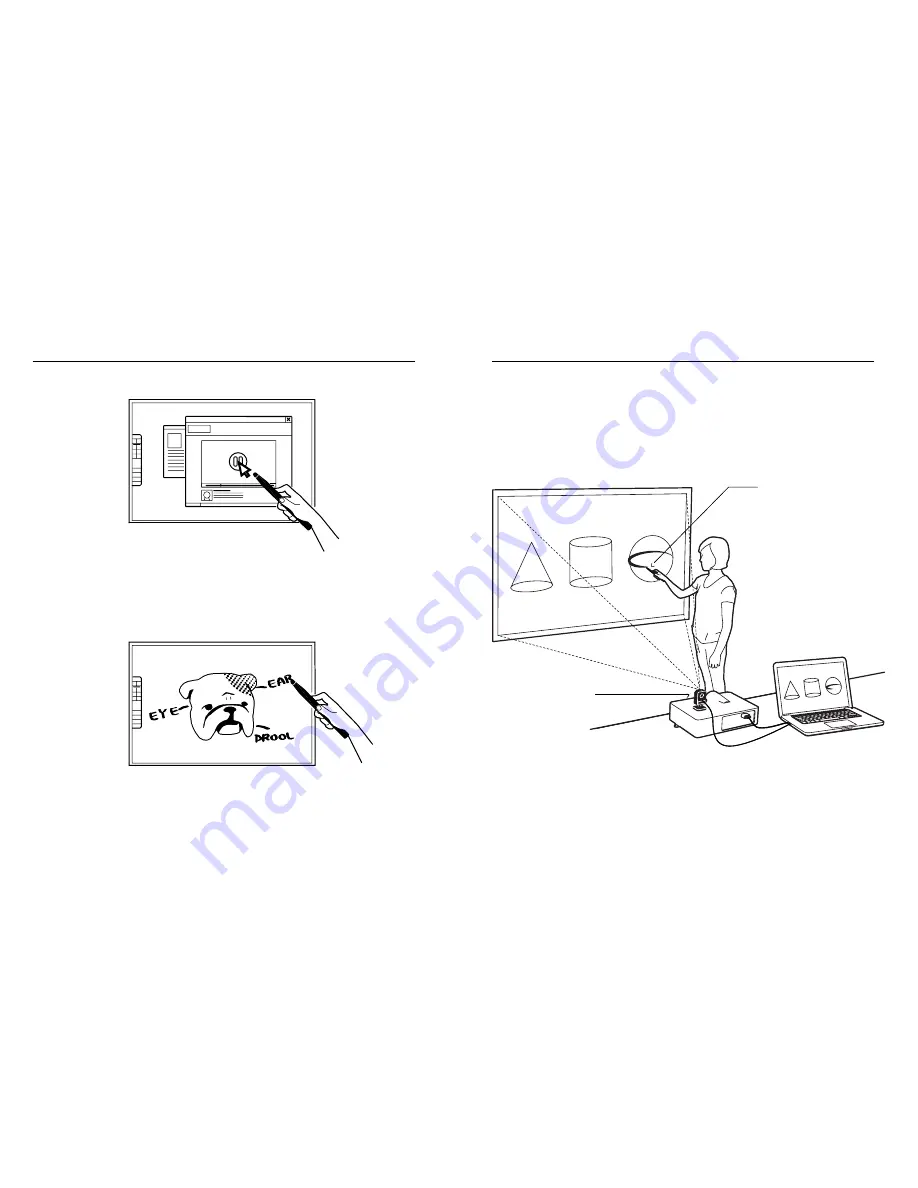
3
2
INTERACTIVE PEN
Emits infrared signals on
contact or by pressing the
green button
SENSOR CAM
Reads infrared signals and
sends them to your computer
Use the Interactive Pen as a Computer Cursor
The Interactive Pen can behave like a mouse, transforming any surface into a touchscreen.
Use the Pen to intuitively perform the actions you’d normally use your mouse to perform.
Note: The Interactive Pen can perform normal mouse actions including click, double click, and drag.
However, some actions are not executable with the Pen, such as hovering.
Annotate Your Text and Images
Using IPEVO Annotator, you can draw and write directly on your interactive whiteboard. You
can even draw on top of your document camera’s live video feed. Engage your audience
and clarify your material.
IS-01 is made up of two devices: the Sensor Cam and the Interactive Pen. The Sensor Cam
detects the physical location of the Pen and sends this information to your computer, which
then translates the Pen’s motion into cursor motion. Wherever you move the Pen, the computer
will move its cursor in real time. You can also perform mouse clicks and drags with the Pen.
Two Ways to Use It
How It Works











