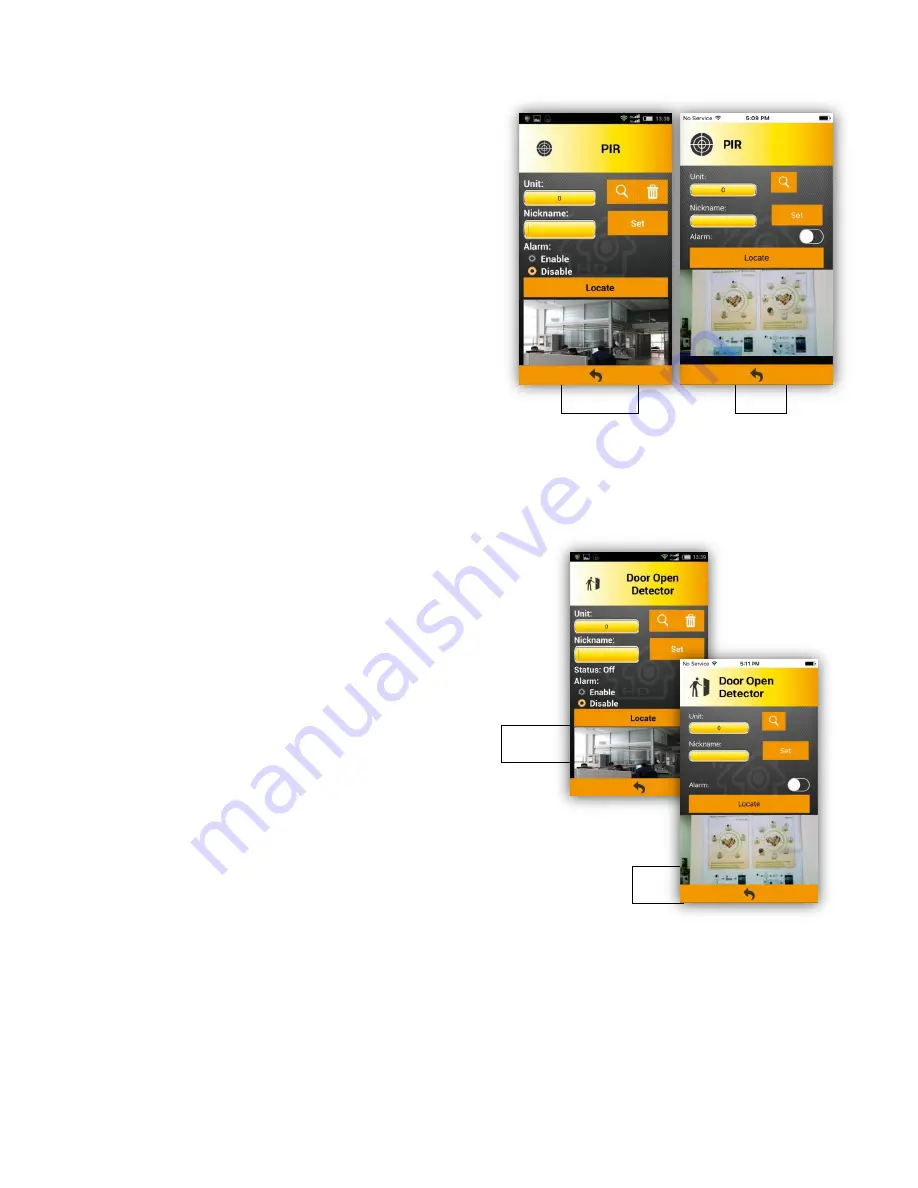
15
3.4 RF Device Configuration
3.4.1 PIR Sensor Configuration
On the IoT Devices page; click on
“PIR” device.
Unit: device number.
It will start from “0”.
Nickname: name for device.
Click *
Set
* to save.
Alarm:
Enable: Enable PIR alarm system. (ON)
Disable: Disable PIR alarm system. (OFF)
Locate:
Please slide your finger to assign a location where you want the camera to point to when the
PIR alarm is triggered; the camera will automatically turn to the location you assigned when
the PIR alarm is triggered. To operate just slide your finger like in Live View. After setup,
please click the
“
Locate
” button. The system will save your location setting.
3.4.2 Door/Window Sensor Configuration
On the IoT Devices page; click on
“Door Open Detector”.
Unit: device number. It will start fr
om “0”.
Nickname: name for device.
Click *
Set
* to save.
Alarm:
Enable: Enable detector
’s alarm system. (ON)
Disable: Disable detector
’s alarm system. (OFF)
Locate:
Please slide your finger to assign a location where you want the camera to point to when the
alarm is triggered; the camera will automatically turn to the location you assigned when the
alarm is triggered. To operate just slide your finger like in Live View. After setup, please click
the
“
Locate
” button. The system will save your location setting.
iOS
Android
iOS
Android

















