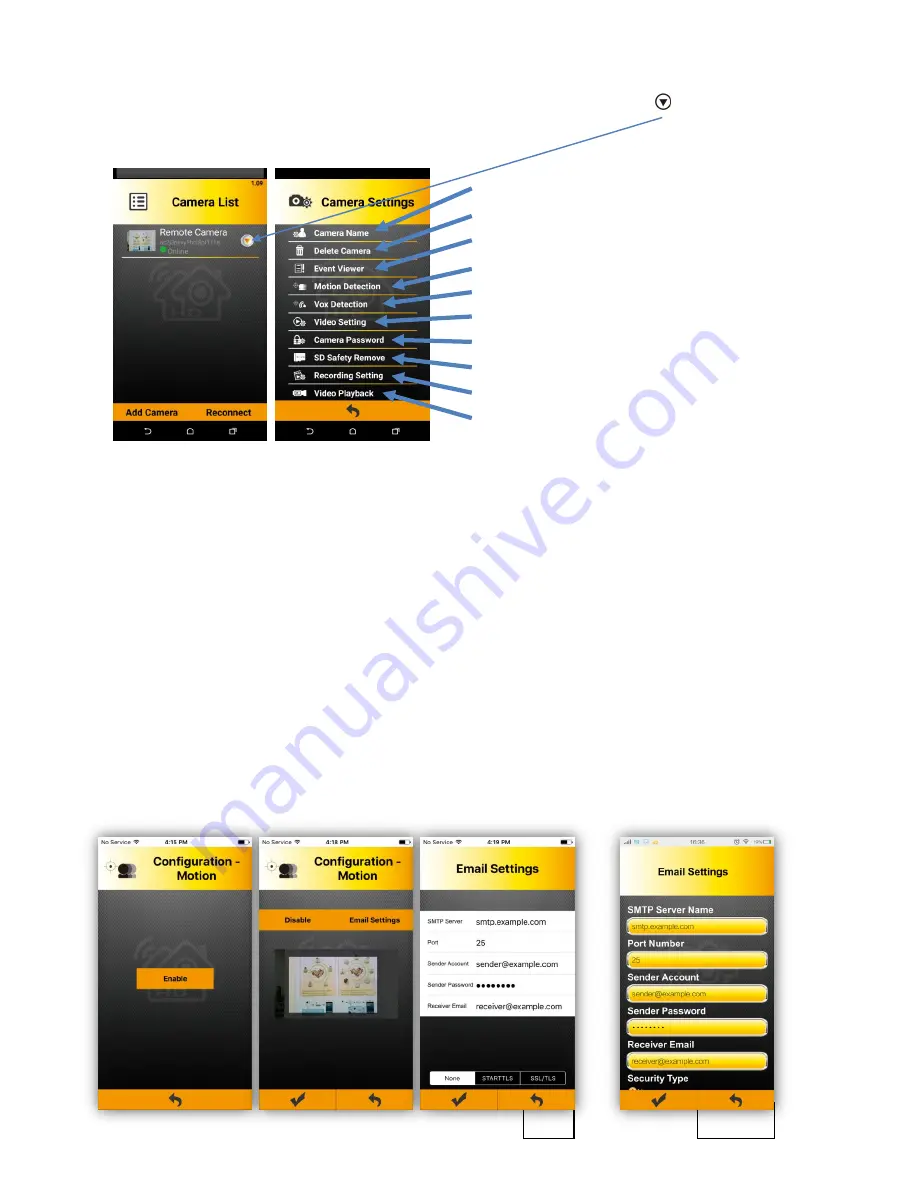
10
3.2 Camera Settings:
On
“Camera List”, when you need to configure any camera, please click the “ ” button on the right
side of your camera to get into
“Camera Settings”.
01. Camera Name
02. Delete Camera
03. Event Viewer
04. Motion Detection
05. Vox Detection
06. Video Setting
07. Camera Password
08. SD Safety Remove
09. Recording Setting
10. Video Playback
01. Camera Name
Modify IoT Camera name.
02. Delete Camera
Delete IoT Camera from Camera List.
03. Event Viewer
Check all events log from Motion Detection, Vox Detection and IoT Devices alerts.
04. Motion Detection
When Motion Detection is triggered, the IoT Camera will record a video (*must have SD card
inserted). It will also take a snapshot and send it to your email/WeChat if you have email settings
properly configured. You will also get a push notification on your phone/tablet.
1.
“Enable” on motion detection.
2. Drag your finger to set the area of motion detection.
3. Email Settings. Please check your email settings in SMTP function.
Android
iOS


















