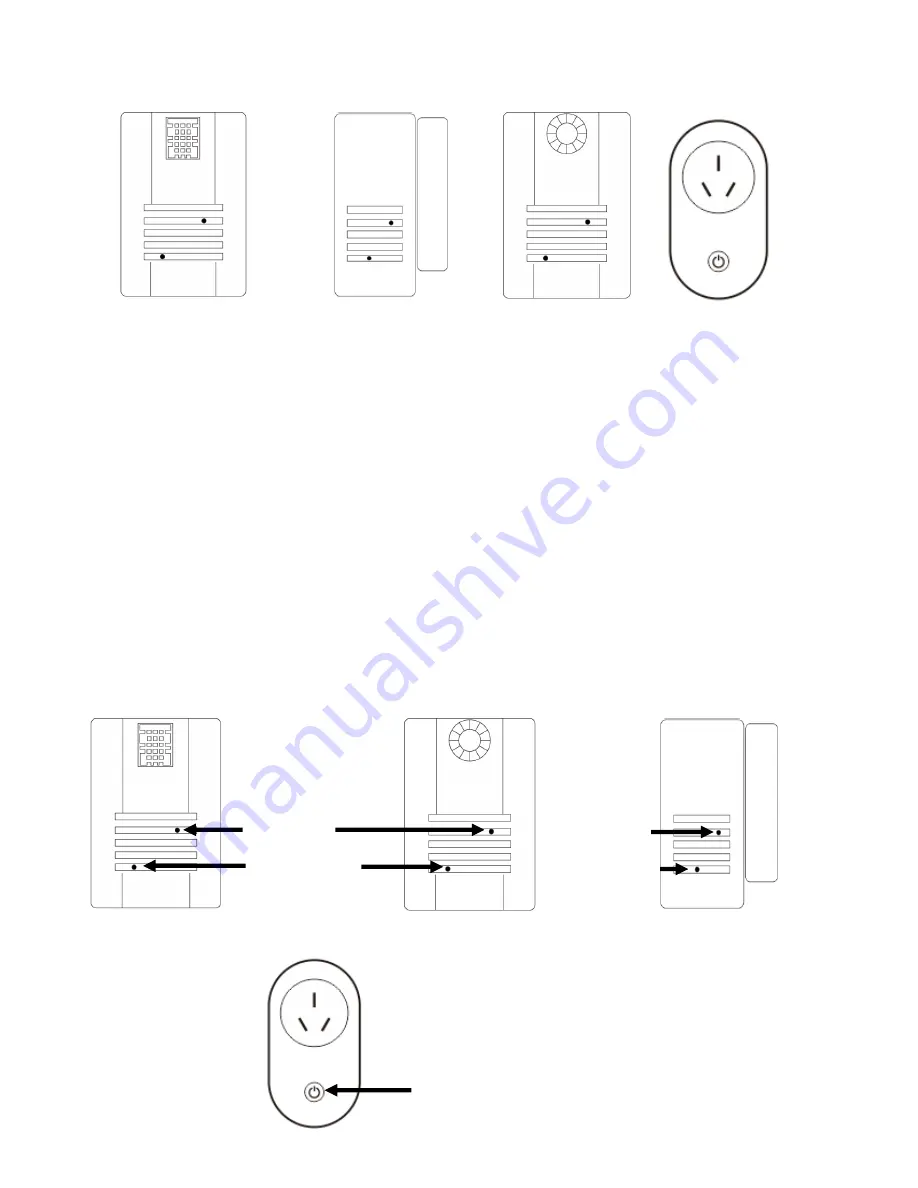
14
3.3.2 RF Devices:
Thermal/Humidity Sensor Door/Window Sensor PIR Sensor Smart Plug
3.3.3 Pairing RF Device
Please place RF Sensors
within 2 meters
of the camera. Click
“Pair” on the APP, the camera will
start pairing and run for around 60 seconds. Then, insert a pin
into “Pairing Button” for at least
two
seconds
. After releasing the button, if the LED lights up constantly for 3 seconds, the paring is
successful; after that, you will see your sensors on
“IoT Devices” list. If not, please check to see if the
batteries are properly secured, and try again. When batteries are low, our system will send a push
message alert.
You can place the sensors/devices in your desired locations after pairing.
Pairing Button
LED
Pairing Button
LED
LED/Pairing Button/Switch Button




































