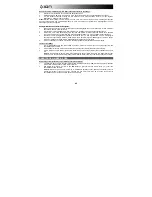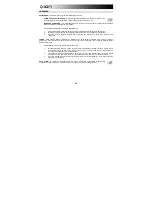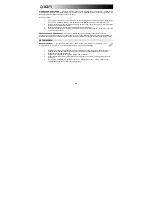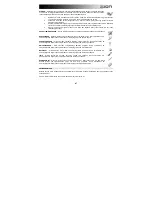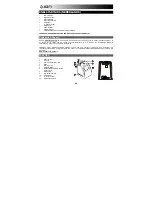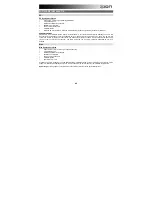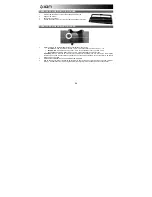35
Come aggiustare il colore di una foto:
1.
Trascinare i cursori di bilanciamento dei colori per fare in modo che i colori della fotografia appaiano più
naturali. Aggiungere del rosso o del giallo per rendere la foto più calda. Aggiungere del blu o del verde per
rendere la foto più fresca.
2.
Trascinare il cursore Chiaro/Scuro verso sinistra per rivelare dettagli nascosti in una foto scura, o verso
destra per far tornare nuova una foto scolorita.
3.
Se il risultato è gradito, cliccare su "Apply" (applica). In caso contrario, cliccare su "Cancel" (annulla).
RED-EYE
(occhi rossi)
– Questa funzione permette di sistemare facilmente l’effetto occhi rossi, un problema
comune nella fotografia con flash. Vi sono due modi di sistemare gli occhi rossi:
AUTO FIX
(aggiustamento automatico)
1.
Cliccare sul tasto "Fix Red-Eye" per trovare automaticamente aggiustati tutti gli occhi rossi.
2.
Qualora non tutti gli occhi rossi venissero aggiustati, servirsi del metodo "Click to Fix".
MANUAL FIX
(aggiustamento manuale)
1.
Servirsi del cursore zoom sulla barra degli strumenti per ingrandire l’immagine.
2.
Trascinare la casellina bianca che si trova all’interno del navigatore dello zoom per posizionarsi su un
occhio rosso.
3.
Posizionare il cursore direttamente sull’occhio rosso e fare clic.
4.
Ripetere il procedimento fino a quando tutti gli occhi rossi non sono stati sistemati.
5.
In caso di errore o se il risultato non è gradito, cliccare su "Undo" (annulla).
CROP
(ritagliare) – Questa funzione permette di ritagliare le foto per un effetto drammatico o per eliminare le parti
distraenti di un’immagine. Questa funzione permette di ritagliare le foto per un effetto drammatico o per eliminare le parti
distraenti di un’immagine.
Come si utilizza la funzione di ritaglio:
1.
Scegliere l’orientamento del ritaglio (ritratto o panorama).
2.
Selezionare una proporzione fissa per il rettangolo di ritaglio (4:6, 5:7, 8:10) oppure scegliere "Custom"
(personalizzata) se si desidera utilizzare una proporzione diversa.
3.
Ridimensionare il rettangolo cliccando e trascinando le linee rosse.
4.
Spostare il rettangolo di ritaglio cliccando e trascinando all’interno della casella rossa.
5.
Cliccare su "Crop" (ritaglia). L’area all’interno del rettangolo verrà mantenuta, quella esterna verrà tagliata
via.
6.
In caso di errore o se il risultato non è gradito, cliccare su "Undo" (annulla).
STRAIGHTEN
(raddrizza) – Questa funzione permette di raddrizzare foto che appaiono capovolte. Come utilizzare la
funzione Raddrizza: