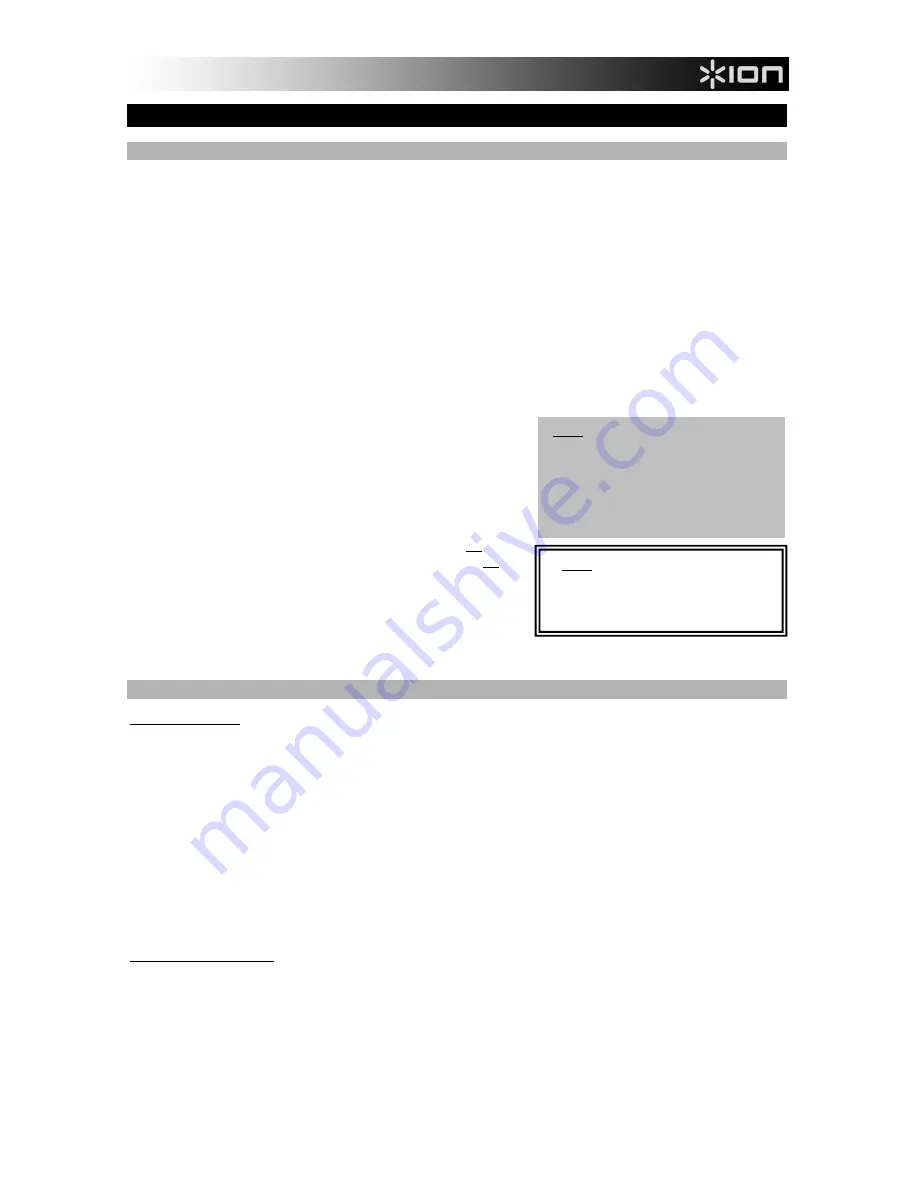
3
SETTING UP THE SOFTWARE
WINDOWS
After installing Guitar Rig LE (and the ASIO4ALL drivers, if you are using Windows), you will need to configure it so you can
hear your guitar play through your computer. To do this, follow these steps:
1.
Connect your guitar to your computer with the included 1/4"-to-USB cable. (If you are using Windows, you may see
several dialog boxes in the corner of your screen indicating it is "recognizing" the hardware – the guitar – for the first
time. Wait a minute until this is complete.)
2.
Open Guitar Rig LE. In the window that appears, click the "
Activate
" button to register the software. The Native
Instruments Service Center will launch. (You will need to be connected to the internet to access the Service Center to
register your software.)
3.
In the Service Center login window, click "
Create new User Account
" (if you do not already have one) and follow the
on-screen instructions to complete your registration. (You will need the serial number on the included DVD sleeve to do
this.)
4.
After registering your software and opening it, the Audio and MIDI Settings window should appear. (If not, go to
File
then
Audio and MIDI Settings
.)
5.
Under the
Audio
tab, for
Driver
, select "
ASIO
." For
Device
, select "
ASIO4ALL v2
."
6.
In your system tray (the icons near the clock and date display of your PC), click the green arrow icon once. An
"
ASIO4ALL
" window should appear.
7.
Click the wrench icon in the lower right corner.
8.
Under
WDM Device List
, check the boxes next to your computer's
sound card* and "
C-Media USB Audio Device
" so they are lit green-
blue.
9.
Click the "+" sign to the left of those names so they "expand," each
showing sub-options titled "
Out
" and "
In
."
10.
Click the boxes next to the "
Out
" and "
In
" options to match the
following:
•
Your computer's sound card's "
Out
" is lit and "
In
" is not lit.
•
"
C-Media USB Audio Device
"'s "
In
" is lit" and "
Out
" is not lit.
11.
You should now be able to play your guitar and hear sound coming
from your computer.
12.
If you are experiencing too much latency (lag from the time you
strum the strings to the time you hear the sound in your computer),
you can decrease the "
ASIO Buffer Size
" to 256 or 128 samples. If
you are experiencing "clipping," pops, or glitches in the guitar playback, you may want to raise the buffer size to 512 or
above.
MAC
Leopard (OS X 10.5)
1.
Connect DISCOVER GUITAR USB to your computer with the included USB cable.
2.
In the "
Finder
," click the "
Go
" menu at the top of the screen. Select "
Utilities
," then double-click "
Audio MIDI Setup
" in
the window that appears.
3.
In the Audio MIDI Setup utility, click the "
Audio
" menu at the top of the screen and select "
Open Aggregate Device
Editor
."
4.
In the window that appears, select the "
Use
" checkboxes next to "
Built-in Output
" and "
C-Media USB Audio Device
"
(with 1 input).
Note:
If you have USB speakers connected to your computer, select those instead of "Built-in Output."
5.
Click "
Done
" to close that window. Click the "
Audio MIDI Setup
" menu at the top of the screen and select "
Quit Audio
MIDI Setup
."
6.
Open Guitar Rig LE. Click on the "
Guitar Rig
" menu in the upper-left corner of the screen and select "
Preferences
."
7.
In the "
Audio and MIDI Settings...
" window that appears, click the drop-down menu next to "
Device
" and select
"
Aggregate Device (1 In, 2 Out)
."
8.
Click "
OK
." Your guitar should now be able to make sound in Guitar Rig LE.
Snow Leopard (OS X 10.6)
1.
Connect DISCOVER GUITAR USB to your computer with the included USB cable.
2.
In the "
Finder
," click the "
Go
" menu at the top of the screen. Select "
Utilities
," then double-click "
Audio MIDI Setup
" in
the window that appears.
3.
In the Audio Devices window that appears, select "
Aggregate Device
" in the panel on the left side.
4.
In the panel on the right side, select the "
Use
" checkboxes next to "
Built-in Output
" and "
C-Media USB Audio Device
."
Note:
If you have USB speakers connected to your computer, select those instead of "Built-in Output."
5.
Close the window. Click the "
Audio MIDI Setup
" menu at the top of the screen and select "
Quit Audio MIDI Setup
."
6.
Open Guitar Rig LE. Click on the "
Guitar Rig
" menu in the upper-left corner of the screen and select "
Preferences
."
7.
In the "
Audio and MIDI Settings...
" window that appears, click the drop-down menu next to "
Device
" and select
"
Aggregate Device (1 in, 4 out)
."
8.
Click "
OK
." Your guitar should now be able to make sound in Guitar Rig LE.
*
Note:
If you are using speakers connected
to a USB port on your computer, then you
should select these instead of your
computer's original sound card. If you are
not using USB speakers, then select your
computer's original sound card (some
common names include "SoundMAX,"
"Realtek," and "Conexant").
*
Note:
For additional assistance and
information, you can find Guitar Rig LE's
manual by going to the software's "Help"
menu, "Open Manual," then selecting the
manual you want.


















