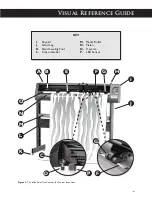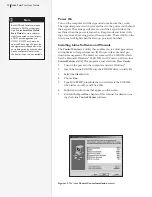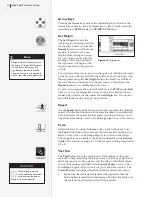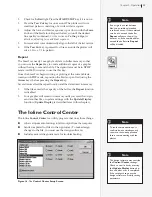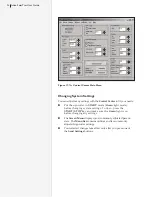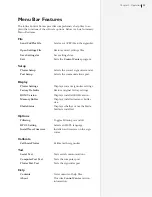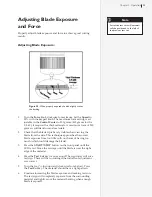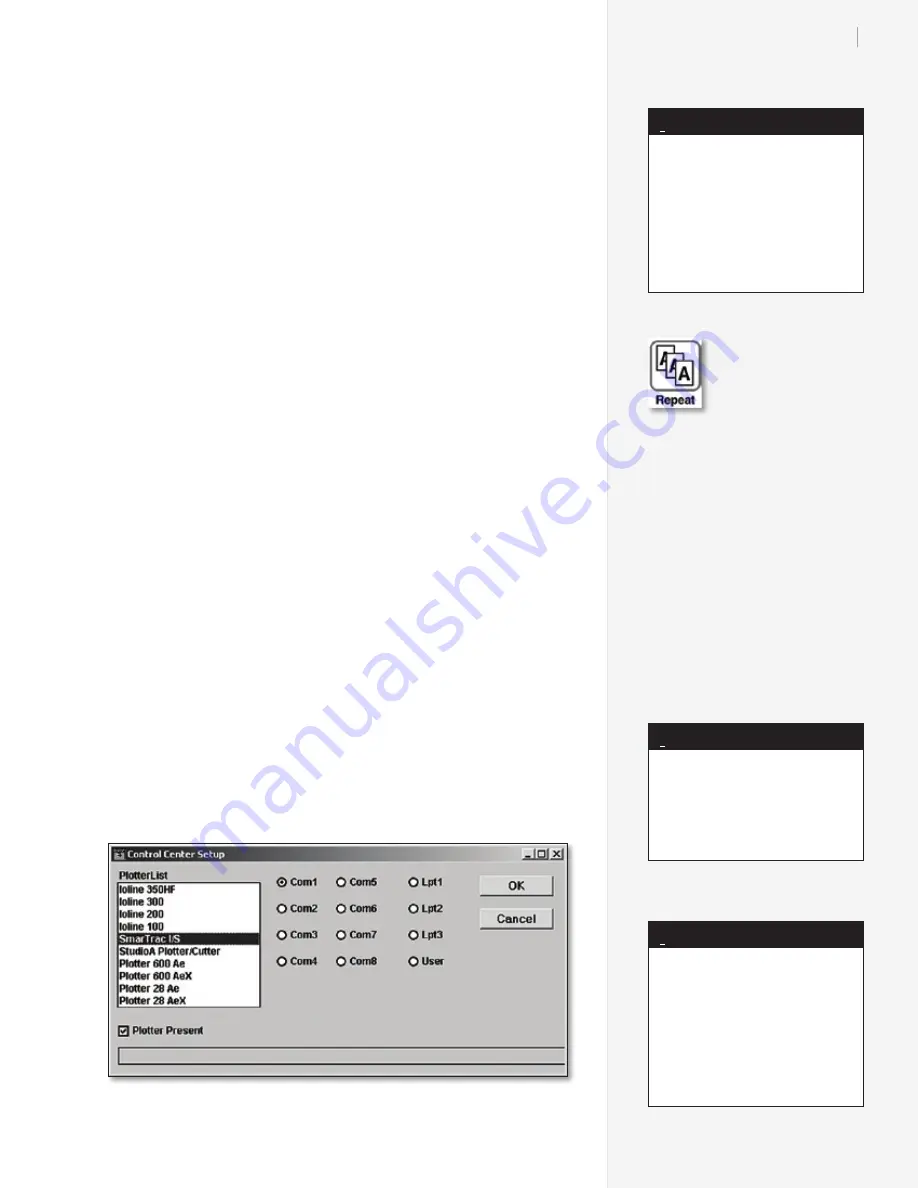
23
Chapter 2: Operation
2.
Check for the
Red
light. Press the
START / STOP
key if it is not on.
3.
Press the
Test Cut
key for one second. The plotter will cut a
small test pattern consisting of a circle within a square.
4.
Adjust the force and blade exposure up or down with the
Force
knob and the blade foot. Repeat the test cut until the desired
line quality is obtained.
See the section on
Cutting a Sign
for
details on adjusting force and blade exposure.
5.
Successive test cuts automatically align to the left of the last test cut.
6.
If the
Test Cut
key is pressed for three seconds the plotter will
cut a 1.9 in. x 7.1 in. pattern.
Repeat
The SmarTrac nearly 1 megabyte of data in buffer memory so that
you can use the
Repeat
key to create additional copies of a graphic
without having to resend the file. The signcutter must be in
STOP
mode (red LED) in order to use the this key.
Since the SmarTrac begins cutting or plotting at the current blade
location in
STOP
mode, reposition the blade or pen first (using the
Arrow
keys) before pressing the
Repeat
key.
Several issues affect the repeat function and the data stored in memory:
1.
If the file exceeds the capacity of the buffer, the
Repeat
function
is disabled.
2.
Your graphic will remain in memory until you reset the origin,
send another file, or update settings with the
Update Display
function. (
Update Display
is described later in this chapter.)
The Ioline Control Center
The Ioline
Control Center
is a utility program that does three things:
Allows adjustment of settings to tailor output from the computer.
Sends completed cut files to the signcutter. (To make design
changes to the file, you must use the design software.)
Includes several diagnostic tests for troubleshooting.
If an origin is not set between
files, two possible unintended
results can occur: if the combined
cuts do not exceed the buffer,
Repeat
will cause them all to
be recut or, if the combined files
exceed the buffer size,
Repeat
will be disabled.
Note
To avoid communication port
conflicts, do not simultaneously
run more than one application
that is communicating with the
plotter.
Note
The design software may override
the
Control Center
settings.
Check to see if it has by pressing
the
Update Display
button be-
fore and after a cut is completed.
If the settings change, use the
design software to modify cutting
parameters.
Note
Figure 16.
The
Control Center Setup Screen
.