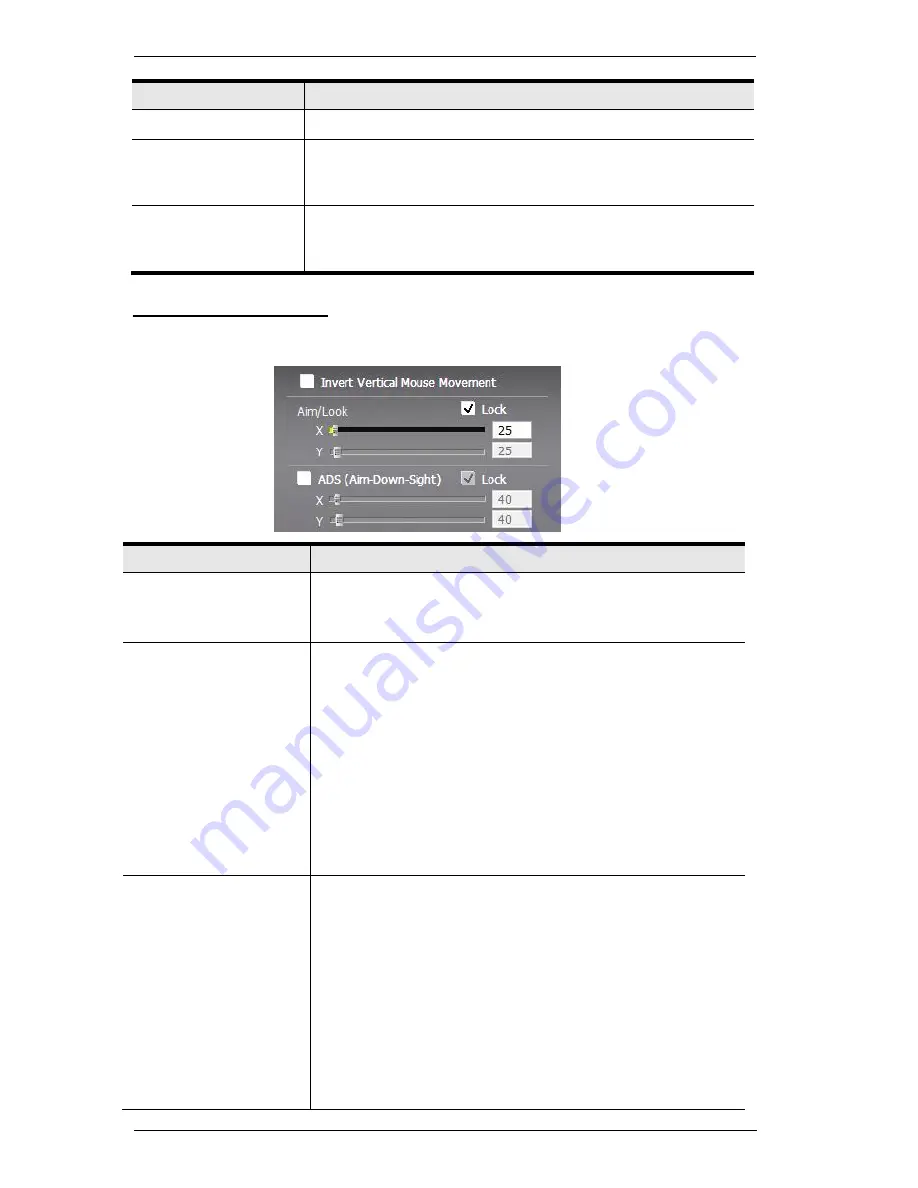
32
KeyMander User Manual
Name
Details
Group
Displays the name of the Group that the Profile is in.
Name
This box displays the Profile name and allows you to change
it. After changing it click
OK
, or
Save As Another Profile
from
the drop-down
Menu
.
Profile Selection
Hotkey
Every Profile is assigned a unique
Profile Selection Hotkey
(F1~F8). The hotkey is used from the keyboard to quickly
switch between
Profiles
in the
Group in Use
.
Mouse Movements
This section allows you to set how the mouse responds during game play.
Name
Details
Invert Vertical Mouse
Movement
This reverses the up/down movements of the mouse. So
that pushing the mouse forward causes a down movement,
and pulling the mouse back causes an up movement.
Aim/Look
Aim/Look
is the normal view as your character walks
around during game play.
The Aim/Look sensitivity bar sets how quick or slow
mouse movements respond. The higher the number the
more loose the movements will feel and the lower the
number the more tight the movements will feel.
The “X” bar adjusts the sensitivity of left and right
movements, while the “Y” bar adjusts sensitivity of up and
down movements. To set X and Y at an even ratio, check
the box next to
Lock
.
ADS (Aim-Down-Sight)
ADS (Aim-Down-Sight
) is the view when you zoom-in or
look through a scope during first person shooting games.
The ADS sensitivity bar sets how quick or slow the mouse
movements respond when you
Aim Down Sight
. The higher
the number the more loose the movements will feel. The
lower the number the more tight the movements will feel.
The “X” bar adjusts the sensitivity of left and right
movements, whil
e the “Y” bar adjusts sensitivity of up and
down movements. To set X and Y at an even ratio, check
the box next to
Lock
.
















































