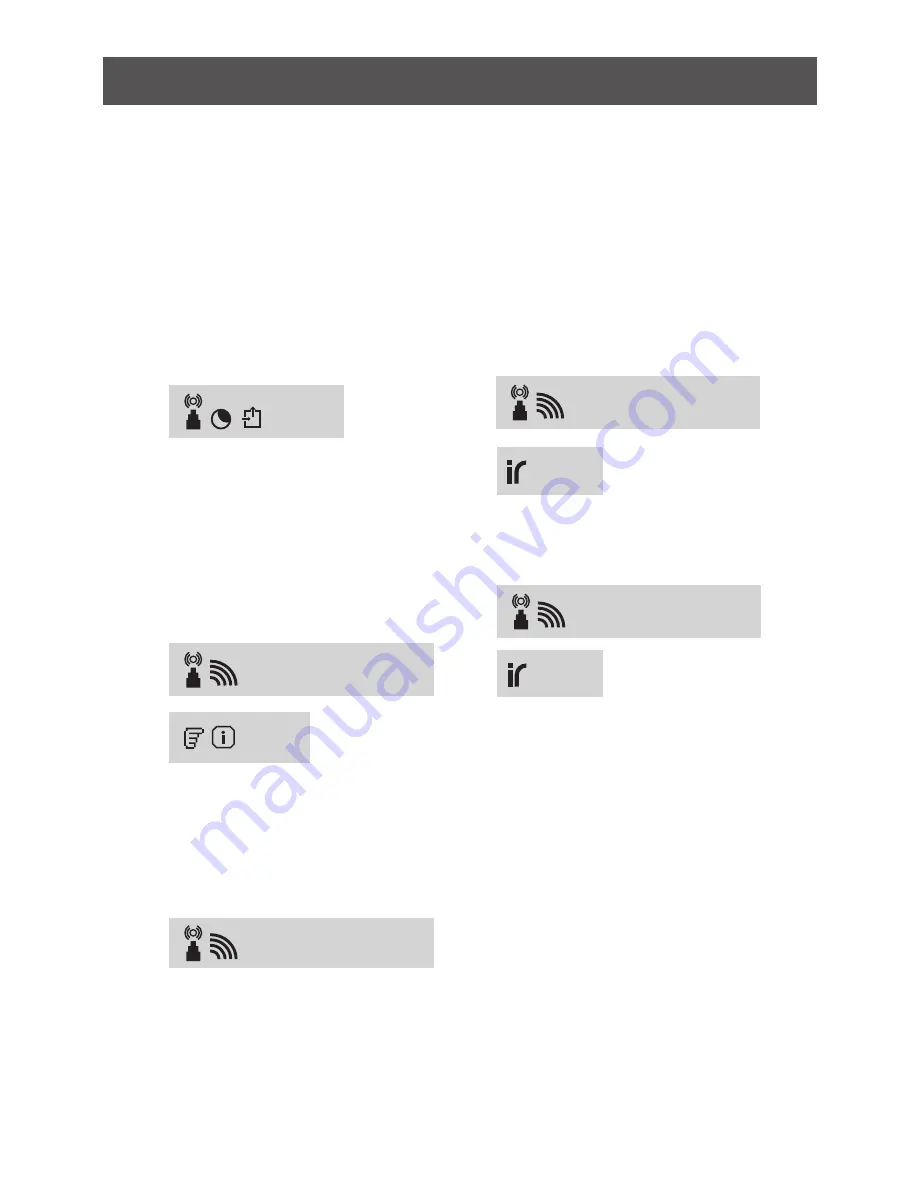
ON
HDMI1 CH1 1280x1024
= OFF
HDMI1
CH1 1280x1024
HDMI1 CH1 1280x1024
HDMI1 CH1 1280x1024
= 38KHz
= AUTO
21
E. On Screen Display (OSD) vs. Remote Control Instruction
(1) In Active mode, press the
POWER
button on the top of receiver or
transmitter or press the remote
control’s Power button and point it
to the receiver or transmitter, both
receiver and transmitter will enter
Standby mode and transmitter’s HDMI
out remains on.
OSD Displays: (Display 3secs and
then enter Standby mode.)
(2) Press the
INFO
button on the remote
control to display signal quality,
source, channel and resolution
information for user reference. Press
the
INFO
button again to exit the
INFO OSD.
OSD Displays:
(3) Press the
SOURCE
button on the
remote control or on the top of
transmitter (or receiver) for audio /
video source input selection.
OSD Displays:
(4) Press the
IR
button and then the “Up”
and “Down” keys on the remote control to
change the IR Blaster frequency. The IR
frequency can be switched from Auto to
38KHz, and to 56KHz recurring. Note that
the IR Blaster frequency default setting
is Auto.
(5) Press once for current IR frequency status
display.
OSD Displays:
Press IR key again to switch IR blaster
frequency.
OSD Displays:
























